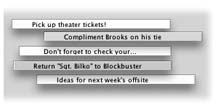10.23. Stickies Stickies creates virtual Post-it notes that you can stick anywhere on your screena triumphant software answer to the thousands of people who stick notes on the edges of their actual monitors . This little program isn't quite as handy as the Stickies widget in Dashboardyou can't make it spring to your screen with a keystroke, for example. However, it's a lot more powerful. You can use Stickies to type quick notes and to-do items, paste in Web addresses or phone numbers you need to remember, or store any other little scraps and snippets of text you come across. Your electronic Post-it Notes show up whenever the Stickies program is running (Figure 10-32). 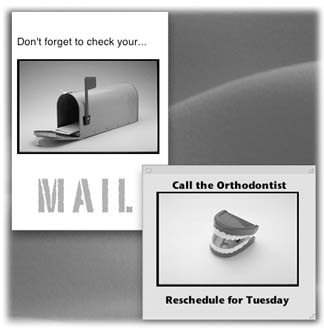 | Figure 10-32. In the old days of the Mac, the notes you created with Stickies were text-only, single-font deals. Today, however, you can use a mix of fonts, text colors, and styles within each note. You can even paste in graphics, sounds, and movies (like PICT, GIF, JPEG, QuickTime, AIFF, whole PDF files, and so on), creating the world's most elaborate reminders and to-do lists. | |
10.23.1. Creating Sticky Notes The first time you launch Stickies, a few sample notes appear automatically, describing some of the program's features. You can quickly dispose of each sample by clicking the close button in the upper-left corner of each note or by choosing File  Close (-W). Each time you close a note, a dialog box asks if you want to save it. If you click Don't Save (or press Close (-W). Each time you close a note, a dialog box asks if you want to save it. If you click Don't Save (or press  -D), the note disappears permanently. -D), the note disappears permanently. To create a new note, choose File  New Note (-N). Then start typing or: New Note (-N). Then start typing or: -
Drag text in from any other program, such as TextEdit, AppleWorks, or Microsoft Word. Or drag text clippings from the desktop directly into your note. You can also drag a PICT, GIF, JPEG, or TIFF file into a note to add a picture. You can even drag a sound or movie in. (A message will ask if you're sure you want to copy the whole whomping QuickTime movie into a little Stickies note.) -
Drag the icon of a PDF file into a note. (Stickies can even accommodate multipage PDF files. At first, you see only the first page, but a scroll bar is available to see the rest.) -
How weird is this? In Tiger, you can even drag a Microsoft Word document into a note! -
Choose File  Import and select any plain text file or RTF (Rich Text Format) document to bring it into a note. Import and select any plain text file or RTF (Rich Text Format) document to bring it into a note. -
Drag URLs into a note directly from a Web browser's address bar.
Tip: If one particular note contains your most important informationyour to-do list, sayyou can force it to remain in front of all other windows , even if Stickies itself gets shunted to the background. Just click the note and then choose Note  Floating Window. Floating Window.
Note: All your notes are stored in a file called StickiesDatabase, located in your Home  Library folder. Youre free to copy it, pass it along, and so on, just as you would any file. Library folder. Youre free to copy it, pass it along, and so on, just as you would any file.
Have a favorite style for your sticky notes? First create a new note, choosing the color and text style that you like and setting it to the size you prefer. Then choose Note  Use as Default. All new notes you create will now appear in the size, font, and color of your choice. Use as Default. All new notes you create will now appear in the size, font, and color of your choice. 10.23.2. Growing and Shrinking Notes Stickies includes a few built-in tricks for managing a deskful of notes: -
There's a small resize handle on the lower-right corner of each note. Drag it to make notes larger or smaller onscreen. -
Use the small triangle in the upper-right corner of each note to zoom and shrink note windows with a single click. The first click collapses a note down to a more compact size. Another click pops the note back open to normal size. -
The best option: Double-click anywhere along the dark strip at the top of each note to collapse it into a compact one-line mininote, as shown in Figure 10-33. You also can collapse a selected note by choosing Window  Miniaturize Window (-M). Miniaturize Window (-M).
Tip: The most efficient way to use Stickies is to keep the notes in their collapsed state, as shown in Figure 10-33. When a note is collapsed, the first line of text shows up in tiny type in the collapsed title bar of the note, so you don't have to expand the note to remember what's in it. And since manyif not mostof your notes can probably be summed up in a couple of words ("pick up dry cleaning," "call Mom"), it's possible to keep your sticky notes in their collapsed state permanently.
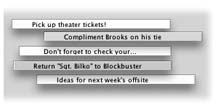 | Figure 10-33. If the first line of text gets truncated, as in the third note shown here, you can tug the right corner of the note and drag it wider without de-miniaturizing it. | |
10.23.3. Formatting Notes Stickies has several word processorlike commands for creating designer sticky notes, with any combination of fonts, colors, and styles. You can also choose from six background colors from the Color menu. For the full scoop on Mac OS X's Font panel, choosing colors, and other typographic finery, see Section 14.7.2.5. 10.23.4. Saving Sticky Notes The notes you create in Stickies last only as long as you keep them open. If you close a note to get it out of the way (and click Don't Save in the confirmation box), it vanishes permanently. POWER USERS' CLINIC
The Hidden Stickies Commands | | The casual Stickies user may miss some of the program's more interesting commands, which are accessible only through the shortcut menus that pop up when you Controlclick a sticky note. Here's what you'll find only in the shortcut pop-up menus : Check Spelling As You Type . Turning on this spell check option (in the Spelling menu) flags misspelled words the moment you type them. You must turn this option on or off for each note individually. Speech . Don't just read your noteslisten to them. You can use the Mac's Text-to-Speech feature to hear your notes read aloud . Choose Speech  Start Speaking to hear the Mac read a selected portion of a note, or use the command with nothing selected to hear the entire contents of a note. The only way to stop the speech is to Control-click again and choose Speech Start Speaking to hear the Mac read a selected portion of a note, or use the command with nothing selected to hear the entire contents of a note. The only way to stop the speech is to Control-click again and choose Speech  Stop Speaking. Stop Speaking. (To pick the voice and speed of the reader, go to the Speech pane of System Preferences, as described on Section 15.4.2.6). Writing Direction . This feature is intended to let you type in non-English languages. But even in English, you can have plenty of fun with unsuspecting suckers by choosing Right to Left, so that all your text is right-justified and the insertion point moves to the left as you type. |
If you want to preserve the information you've stuffed into your notes in a more permanent form, use File  Export Text to save each note as a standalone TextEdit document. When you use the Export Text command, you have the following options: Export Text to save each note as a standalone TextEdit document. When you use the Export Text command, you have the following options: -
Plain Text . This option saves your note as a plain text file, with neither formatting nor pictures. -
RTF stands for Rich Text Format, a special exchange format that preserves most formatting, including font, style, and color choices. You can open the resulting RTF file in just about any word processor with all of your formatting still intact. -
RTFD . RTFD, a strange and powerful variant of RTF, is a Rich Text Format document with attachments . How do you "attach" items to an RTFD file? Drag the icon of an actual application (Preview, Calculator, or whatever) or a multipage PDF file, into a sticky note. The icon for the program or document appears in the note, but double-clicking the icon doesn't do anything. When you export the note as an RTFD file, the result is a TextEdit document that has embedded within it the entire program or document that you dragged in. The program icon appears just as it did in the sticky note, but if you double-click the icon, the program now actually opens. (For more about RTFD files, see the box on Section 10.25.5.) You can also paste a graphic into your sticky note. When you export the note as an RTFD document, the resulting package file includes a graphics file of the format that you pasted. If you don't have embedded programs or documents in your notes, then exported RTFD files are exactly the same as their RTF counterparts.
Tip: You can import the Stickies file from your old Mac OS 9 System Folder. Just choose File  Import Classic Stickies. In the Open File dialog box, navigate to the old System Folder Import Classic Stickies. In the Open File dialog box, navigate to the old System Folder  Preferences Preferences  Stickies File document and open it. Stickies File document and open it.
|
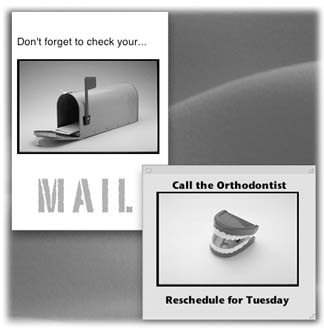
 Close (-W). Each time you close a note, a dialog box asks if you want to save it. If you click Don't Save (or press
Close (-W). Each time you close a note, a dialog box asks if you want to save it. If you click Don't Save (or press