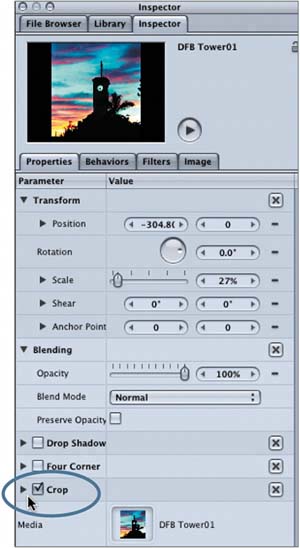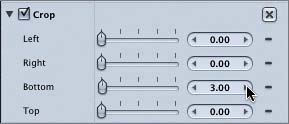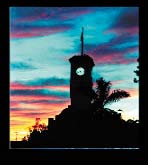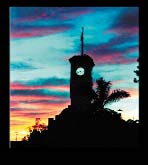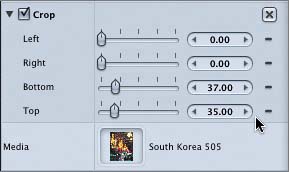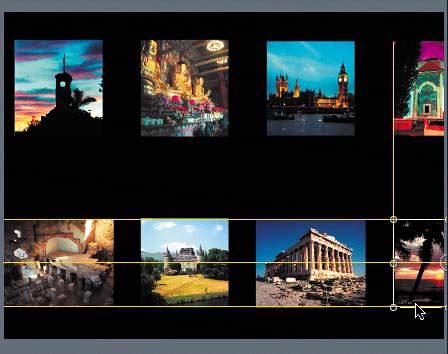Cropping Objects in the Inspector
|
| If you're working with paper photographs in the physical world, you can use a paper cutter to clean up the edges of a photo. When you're working with digital photography, you can use the Crop tool or the Crop parameters on the Properties tab of the Inspector. Let's start with the Left object on the Top sublayer shot and crop the lower edge to clean it up. First, you'll need to select the Left object on the Layers tab or in the Canvas. Let's Cmd-click the object in the Canvas to select it.
|
|
EAN: 2147483647
Pages: 283
- Chapter III Two Models of Online Patronage: Why Do Consumers Shop on the Internet?
- Chapter IV How Consumers Think About Interactive Aspects of Web Advertising
- Chapter X Converting Browsers to Buyers: Key Considerations in Designing Business-to-Consumer Web Sites
- Chapter XI User Satisfaction with Web Portals: An Empirical Study
- Chapter XIV Product Catalog and Shopping Cart Effective Design