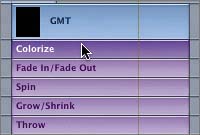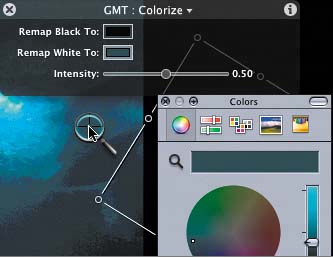Exchanging Media in the Timeline
|
| You duplicated the Detonator watch and all of its behaviors and filters and then changed the name of the duplicate clip in the Timeline. Now it's time to replace the media with the GMT still by using the Exchange option on the drop menu. To get to the Exchange option on the drop menu, you need to drag the new media file to the object on the object's track in the Timeline.
Changing the Track Position in the TimelineThe GMT watch appears below the Time Bomb watch instead of above it. Let's reposition the GMT and Time Bomb tracks so the GMT track is above the time_bomb track in the Timeline. You can reposition a track by dragging the objects on the Layer list, just as you reposition objects on the Layers tab in the Project pane.
Now you have all of the skills you need to import, edit, and modify a project in the Timeline. |
|
EAN: 2147483647
Pages: 283
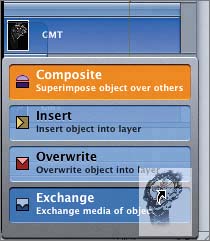
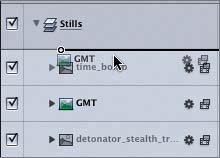
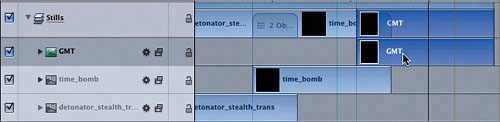 The project is nearly perfect. The GMT watch appears and moves as if you had planned it that way all along. The only thing distracting to me is the color of the GMT watch; it has the exact same color tint as the Detonator watch. Let's select the Colorize filter for the GMT clip in the Timeline and modify the color in the Dashboard.
The project is nearly perfect. The GMT watch appears and moves as if you had planned it that way all along. The only thing distracting to me is the color of the GMT watch; it has the exact same color tint as the Detonator watch. Let's select the Colorize filter for the GMT clip in the Timeline and modify the color in the Dashboard.