Applying a Solid Color to the Project
|
| Now that you've previewed the various generators in the Library, let's apply a Color Solid generator to the project. Your goal in this exercise is to create the red bar that sits below the word FRANCES in the composite. First, you'll apply the Color Solid generator to the project; then you'll crop the generator and change the color. First, let's look at the project in the Canvas and on the Layers tab.
|
|
EAN: 2147483647
Pages: 283
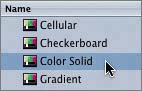
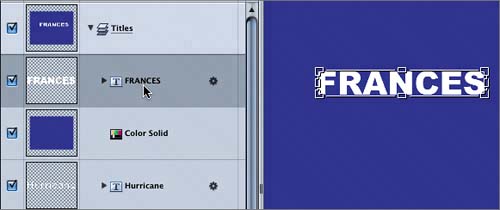 The FRANCES text object is the only thing showing above the Color Solid generator in the Canvas.
The FRANCES text object is the only thing showing above the Color Solid generator in the Canvas.