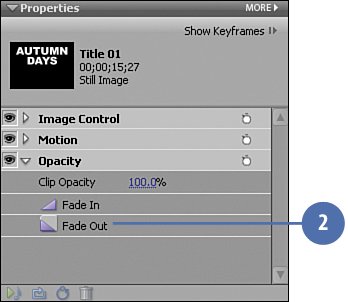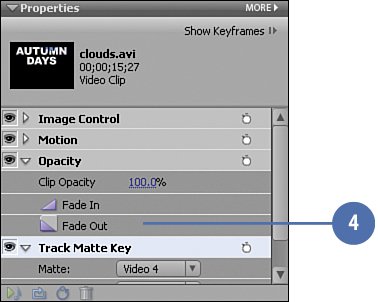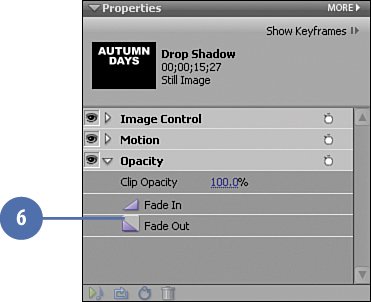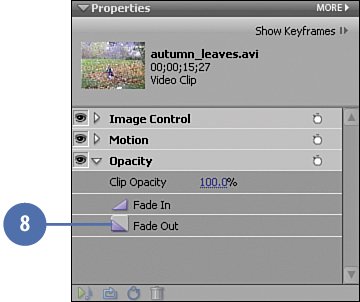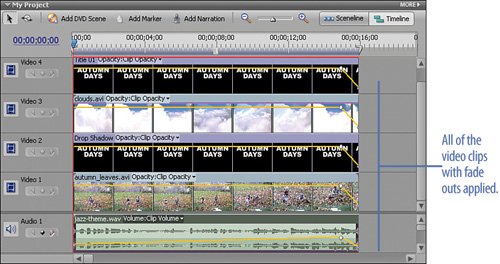Adding a Fade Out to All Video and Title Clips
Adding a "Fade Out" to All Video and Title ClipsWe want to have a gentle "fade to black" for all of our video clips (and title clips) at the end. Premiere Elements provides us with a very simple way to do this. On each clip's Properties panel there is a Fade Out button. We'll click each of the clips in the video tracks one by one and click their Fade Out button and this project is complete! Fade Out All of the Clips on the Video Tracks
|
Hollywood Special Effects with Adobe Premiere Elements 3
ISBN: 0789736128
EAN: 2147483647
EAN: 2147483647
Year: 2006
Pages: 274
Pages: 274
Authors: Carl Plumer