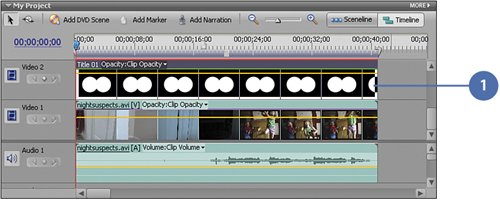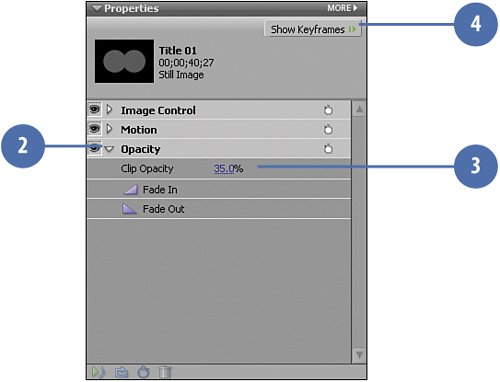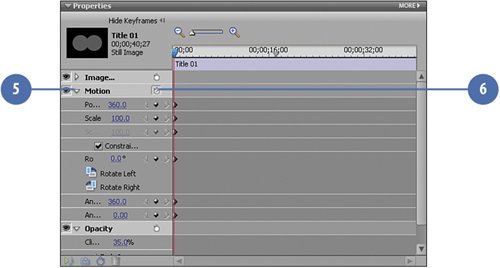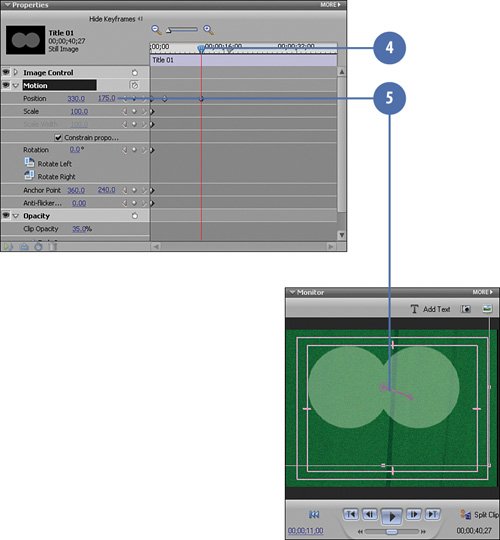Adding Motion to the Goggles to Simulate a Searching Movement
Adding Motion to the "Goggles" to Simulate a Searching MovementBy applying a motion effect to our "goggles," we can easilyand quite convincinglycreate the further illusion of someone (or something) searching through the darkness of the night using night vision technology. We'll apply a simple tracking technique using the basic key frame functionality of Premiere Elements to move the goggles view around the clip, as if the "watcher" was concentrating on finding a particular person or studying the action. Searching in the Night with a Motion Effect
Creating the Motion
|
EAN: 2147483647
Pages: 274