| After inserting your table initially into the document, you may decide you want to change the number of columns and rows your table has. If you were hand coding, this could end up being a nightmare, but with Dreamweaver it's a breeze. The way you add and delete columns is very similar. Suppose, for example, you wanted to add an additional row or column. One thing you could do is select the table and in the Properties Inspector, type in a new value for how many rows and columns you want. This automatically adds the amount of rows you wanted to the bottom of the table and the amount of columns to the right of the table. If you had an extra row or column at either the bottom or right side of the table, all you have to do is decrease the number of rows and columns by the extra number and they'll automatically be removed. Well, this is great but what if the columns and rows you wanted to add weren't at the bottom or right of the table; what if you wanted to add a column straight down the middle of the table? Fear not, the process is just as easy. Inserting Rows and Columns Suppose, for example, you had a table with six columns and you wanted to add a seventh. When you add the new column, you want it to appear between the third and forth column. To do this, place a blinking cursor in any cell of the third column. Next, choose Modify, Table, Insert Column, which automatically inserts a column to the right of the selected cell. You can also choose Modify, Table, Insert Rows or Columns. This launches the Insert Rows or Columns dialog box, as pictured in Figure 5.14. This dialog box offers the option of inserting more than one column or row at a time and placing the new columns in the cells in relationship to the selected cell. Figure 5.14. The Insert Rows or Columns dialog box offers the flexibility to insert more than one column or row at a time.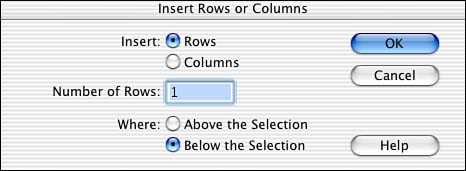
TIP You can always use the keyboard shortcut of Command+M (Mac) or Ctrl+M (Windows).
Deleting Rows and Columns If you need to delete a row or a column, it's a bit more straightforward. Place a blinking cursor in the cell of the column or row you want to delete and choose Modify, Table, Delete Row or Delete Column. You can also contextual-click in a cell and in the context menu choose Table, Delete Row or Delete Column. You can highlight multiple rows or columns and press the Delete key to remove them from the table as well. TIP You can easily delete a row by using the keyboard shortcut of Command+Shift+M (Mac) or Ctrl+Shift+M (Windows).
|