| After you insert a table, how do you change different properties of it? Most of the options are available through the Properties Inspector, as mentioned earlier. So you know that you can change elements in the Properties Inspector, but let's dig a bit deeper and see how it all works. Because tables are constructed of different elements, namely columns and rows, selecting the table or certain table attributes can be a bit tricky. Next, let's look at how you can select the table. Selecting Table Elements There are several ways to select different table elements, but it sometimes can be a hassle. It's not always clear as to what you're selecting. You may think you're selecting the entire table when, in actuality, you're only selecting a cell. Macromedia gives several selection options, which, even though they can be annoying, once you master them, it becomes very helpful. In Dreamweaver, you can select an entire table, a single row, a single column, multiple rows, multiple columns, a single cell, or multiple cells. Phew! Let's look at the different options in detail. Selecting an Entire Table There are numerous ways to select a table with your document. You can tell the table is selected by the options available in the Properties Inspector and if the <table> tag in the tag inspector in the bottom-left corner of the window is bold. -
Select Modify, Table, Select Table. The table is selected. -
Contextual-click by right-clicking (Windows) or Ctrl+Clicking (Mac) in the table area to gain access to the contextual menu. In the contextual menu choose Table, Select Table. -
With a blinking cursor placed somewhere within the table, choose Edit, Select All or press Command+A (Mac) or Ctrl+A (Windows). -
Click the <table> tag in the tag inspector, located on the bottom-left corner of the window. -
Click any side of the table when the cursor appears as a hand (Mac) or four-way arrow (Windows). Sometimes it can be difficult to get the hand or four-way arrow; you may get an arrow pointing one direction, or even a two-way arrow. These cursors are for selecting and resizing columns and rows. Sometimes it is easier to get the hand or four-way arrow if you move up to the top-left corner and click. -
Click outside the table and drag over it. Remember that a table is selected when it appears to have a bold border, as shown in Figure 5.7. The border will also contain three resize handles, which enable you to resize the table by clicking and dragging one of the handles. Figure 5.7. It's easy to tell when a table is selected; it will appear with a bold border surrounding it. Also, the table tag is bold in the tag inspector.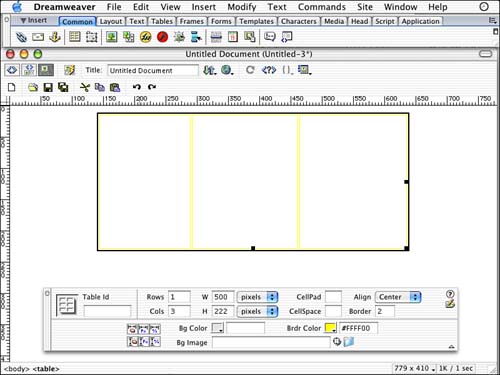
Selecting a Row or Column You can also easily select columns and rows inside of Dreamweaver. Unlike selecting a table, there are no menu commands for selecting rows and columns. However, Macromedia did a great job of keeping this task simple. To select an entire row, move the cursor outside the table. As you move the cursor closer to the edge of the table, you should get an arrow pointing in the direction of the table, as shown in Figure 5.8. When that cursor is visible, click the mouse once and the entire row or column will be highlighted. Figure 5.8. When you move the cursor outside the table, you'll get a cursor pointing toward the table. Click the mouse to select the desired column or row.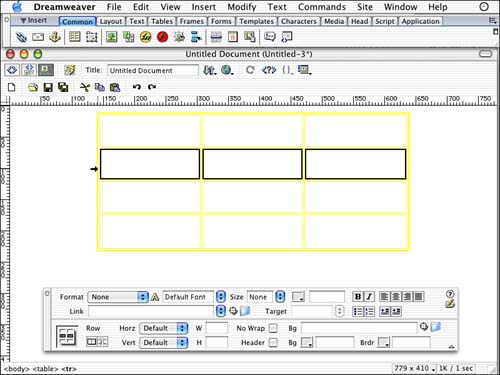
You can also select an entire row or column by clicking the mouse with your cursor in either the first or last cell in the row or column and dragging to the opposite side of the row or column until the entire section is highlighted, as shown in Figure 5.9. Figure 5.9. You can click and drag your mouse across a column or row to select the entire thing.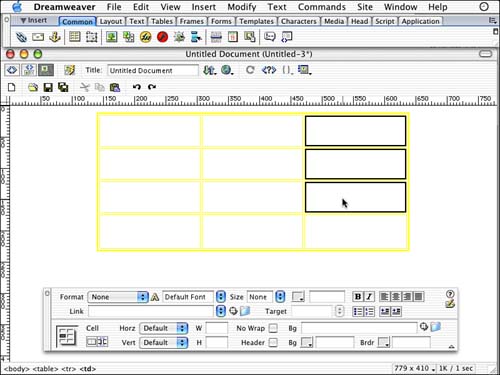
Finally, you can select an entire row or column by placing a blinking cursor in the first cell of the row or column and then holding down the Command key (Mac) or Ctrl key (Windows) and clicking in the last cell. Selecting Cells You may want to modify a certain cell within your table but not the whole table or an entire row or column. Anytime you have a blinking cursor inside a cell, it essentially is selected. If you want to select more than one cell, whether they are adjacent or separated, simply hold down the Command key on the Mac or the Ctrl key on Windows. |