Applying Shading Behind Content
Sometimes you may want more than a border to make an element in your document really stand out. Adding shading can help call attention to passages of text that you want to highlight. You might add a shade, for example, to highlight a special quotation, to draw the reader’s eye to an important summary, or as a way to make items pop out on the page. When you add shading to text, you can control properties such as the color, transparency, and pattern that are used to create the shaded effect.
Applying Shades to Tables and Paragraphs
Word includes many ready-made table styles that include many shading possibilities. You can use one of the preset table styles by selecting the table and then choosing the style you like from the Table Styles gallery on the Table Tools Design tab. When you want to apply custom shading to text, paragraphs, table cells, tables, or headings, you can use the Shading tab in the Borders And Shading dialog box or choose the Shading button in the Paragraph group on the Home tab (when you’ve selected text) or the Shading button on the Table Tools Design tab (when you have selected a table).
To apply shading effects, follow these steps.
-
Select the item you want to shade.
-
On the Home tab, in the Paragraph group, click the arrow beside the Border button and then click Borders And Shading.
-
Click the Shading tab. The Shading tab contains various options you can use to add and modify shades, as shown in Figure 10–23.
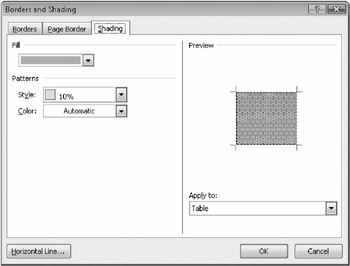
Figure 10–23: Adding shading can be as simple as selecting the information you want to appear on a shaded background and then choosing a fill color on the Shading tab.Note The borders and shading features of Word work independently, which means that if you add shading without adding a border, the item will appear with only the shade behind it-no outer border will be added automatically. To add a border to a shaded item, select it and then display the Borders And Shading dialog box. Choose border settings on the Borders tab and then click OK to apply the border to the shaded selection.
-
In the Fill section, click the color you want to apply. If you don’t see the color you want, you can click More Colors to open the Colors dialog box and choose from another selection.
-
In the Patterns section, click the Style arrow to display your choices for the density or pattern of the color you select. (Keep in mind that applying a pattern to text can make the text very difficult to read.) Choose a lower percentage for a lighter shade. The Preview area shows the effect of each selection.
-
Click OK to apply the shading settings.
To remove shading, select the shaded content and then perform either of the following actions.
-
Highlight the shaded area, click the Shading arrow in the Paragraph group on the Home tab, and then click No Color.
-
Display the Borders And Shading dialog box, click the Shading tab, and choose No Color in the Fill area. In the Patterns area, select Clear from the Style list.
Shading Considerations
Remember that a little shading goes a long way. Applied thoughtfully and with your readers’ needs in mind, shading can be effective in calling attention to certain elements and helping special design objects stand out on the page (especially in a complex document). But overusing shading or using the wrong mix of colors and patterns can make your document or Web page harder for people to read, which means they’ll turn the page or click away from your site-and you’ll lose your audience.
To use shading effectively, consider the following guidelines.
-
Use shading on a need-to-use basis Don’t sprinkle shades all the way through your document at random. Give a shade a reason, such as, “Every time we mention a new board member we’ll provide a brief biography in a shaded sidebar.”
-
Choose intensities carefully A shade that looks light on the screen might be much darker in print. Always look at your document online and in print form whenever possible, even for online content. You never know when a reader will decide to print an online page for later reference.
-
Test your contrasts When you add a colored shade behind text, be sure to increase the contrast between the color of the shade and the color of the text. If you choose a dark blue background, black text won’t show up clearly. If you choose a dark background, select light (white or yellow) text. If you’re in doubt about your color choices, use the Theme Colors section of the color palette to apply your color based on the element you are formatting, such as text or background, and let the document theme handle the contrasts for you.
-
Do test prints on a printer that produces comparable output If you’re printing colored shades, be sure to print a test page on a color printer.
-
If you’re creating a Web page, use Web-safe colors for your shades Most Web browsers today can support the standard colors used in the Windows palette. If you choose customized colors, however, some browsers might not display the color accurately. Test the display of the page with different browsers to check the colors you’ve selected. To see a listing of Web-safe colors and their RGB values, visit www.creationguide.com/colorchart.html.
EAN: 2147483647
Pages: 299