Using a Page Border
Many of the techniques you use to add a border to selected text, a table, or an object in a document can be used to add borders to pages as well. Figure 10–14 shows a document with a page border. You can create standard page borders or use an art border. This section shows you how.
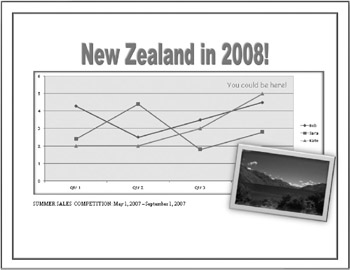
Figure 10–14: By default page border settings are applied to all pages in the current document.
Creating a Page Border
When you add a page border, you use the Page Border tab of the Borders And Shading dialog box. The main difference between the Borders tab and the Page Border tab is the addition of the Art list (which is covered in the next section of this chapter). On the Page Border tab, after you select settings for your border, the border will be applied to an entire page, section, or document. Here’s the process.
-
Click in a page or a section that will have a border.
-
On the Page Layout tab, in the Page Backgrounds group, click the Page Borders button.
-
On the Page Border tab, click a page border setting (None, Box, Shadow, 3-D, or Custom).
-
Select a line style from the Style list.
-
Select a color in the Color list, if you want to apply a color.
-
Click the Width arrow and then choose the line width you want. The style, color, and width settings are reflected in the Preview area.
-
If you want, use the Preview image to indicate which edges of the page you want to apply the border to.
-
In the Apply To list, specify where to apply the border. Available options are Whole Document, This Section, This Section-First Page Only, and This Section-All Except First Page. By default, Whole Document is selected in the Apply To list, and the border is added to all the pages in the current document.
-
Click OK to close the dialog box and apply the page border settings to the document.
| Inside Out-Changing the Border Only on the First Page | When you add a page border, Word applies the border to all the pages in your document by default. What if you want to skip the border on the first page or apply the border only to the first page of a section? You can do either of these things easily by using the Apply To setting on the Page Border tab in the Borders And Shading dialog box. To suppress the display of the border for the first page, click the Page Border tab in the Borders And Shading dialog box, click the Apply To arrow, and then select This Section-All Except First Page. To apply the border to the first page only, choose This Section-First Page Only in the Apply To list on the Page Border tab. |
Adding an Artistic Border
The art page border feature, known in earlier versions of Microsoft Office as BorderArt, enables you to add an artistic touch to entire pages in your document. Special graphics are placed in patterns-either in black and white or in color-and used as borders for a page, group of pages, or selected sides of pages. To apply an artistic page border, follow these steps.
-
Click in the document to which you want to add the border.
-
On the Page Layout tab, in the Page Backgrounds group, click the Page Borders button.
-
On the Page Border tab, click the Art arrow and then scroll through and select a decorative border. The Preview section displays your choice, as shown in Figure 10–15. To control which borders will contain the image, click the borders of the page in the Preview area to add and remove the border.
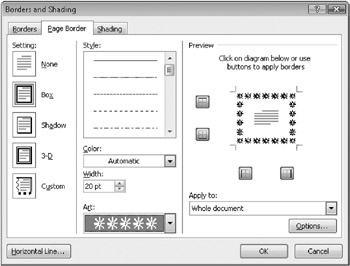
Figure 10–15: You can select from a number of art borders provided in Word. -
In the Apply To list, choose which pages should include the border. You can select from Whole Document, This Section, This Section-First Page Only, or This Section-All Except First Page.
-
Click OK. The border is added to the document according to the settings you configured in the Borders And Shading dialog box.
Artistic borders can be colorful and vibrant-but they can also be a bit much for some professional documents. For that reason, you should use art borders sparingly and with discretion, determining their appropriateness on a case-by-case basis.
EAN: 2147483647
Pages: 299