KDE File Manager and Internet Client: Konqueror
|
| < Day Day Up > |
|
The KDE file manager, known as Konqueror, is a multifunctional utility with which you can manage files, start programs, browse the Web, and download files from remote sites (see Figure 7-4). Traditionally, the term "file manager" was used to refer to managing files on a local hard disk. The KDE file manager extends its functionality well beyond this traditional function because it is Internet capable, seamlessly displaying remote file systems as if they were your own, as well as viewing Web pages with browser capabilities. It is capable of displaying a multitude of different kinds of files, including image, PostScript, and text files. KOffice applications can be run within the Konqueror window. You can even open a separate pane within a file manager window to run a terminal window where you can enter shell commands (Window menu).
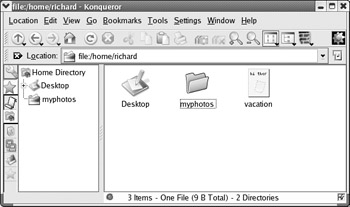
Figure 7-4: The KDE file manager
Konqueror Window
A KDE file manager window consists of a menu bar, a navigation toolbar, a location field, a status bar, and a sidebar that provided different views of user resources such as a tree view of file and directory icons for your home directory. When you first display the file manager window, it displays the file and subdirectory icons for your home directory. Files and directories are automatically refreshed. So if you add or remove directories, you do not have to manually refresh the file manager window. It automatically updates for your listing, showing added files or eliminating deleted ones. The files listed in a directory can be viewed in several different ways. You can view files and directories as icons, as small icons, or in a detailed listing. The detailed listing provides permissions, owner, group, and size information. Permissions are the permissions controlling access to this file (see Chapter 28). Configuration files, known as hidden files, are not usually displayed. To have the file manager display these files, select Show Hidden Files from the View menu. Konqueror also supports split views, letting you view different directories in the same window (Windows menu). You can split vertically or horizontally.
You can open a file either by clicking it or by selecting it and then choosing the Open entry in the File menu. If you want to select the file or directory, you need to hold down the CTRL key while you click it, or single-click. A double-click opens the file. If the file is a program, that program starts up. If it is a data file, such as a text file, the associated application is run using that data file. For example, if you double-click a text file, the Kate application starts displaying that file. If Konqueror cannot determine the application to use, it opens a dialog box prompting you to enter the application name. You can click the Browse button on this box to use a directory tree to locate the application program you want.
The file manager can also extract tar archives and install RPM packages. An archive is a file ending in .tar.gz, .tar, or .tgz. Clicking the archive lists the files in it. You can extract a particular file simply by dragging it out the window. Clicking a text file in the archive displays it with Kate, while clicking an image file displays it with KView. Selecting an RPM package opens it with the redhat-config-packages utility, which you can then use to install the package.
Navigation Panel
The navigation panel is a sidebar that lists different resources that a user can access with Konqueror. You can turn the navigation panel on or off by selecting its entry in the Windows menu. The sidebar is configured with the Navigation Panel Configuration tool, accessible as the first button on the Navigation panel's button bar.
| Note | With 3.0, Konqueror also provides a sidebar media player for running selected media files within your file manager window. |
The navigation panel features a vertical button bar for displaying items such as your file manager history, home directory, bookmarks, and network resources. Resources such as file manager history, bookmarks, and your home directory are listed in an expandable tree. Click an entry to expand it. Double-click it to access it with Konqueror. For example, to move to a subdirectory, expand your home directory entry and then double-click the subdirectory you want. Konqueror will now display that subdirectory. To go to a previously bookmarked directory or Web page, find its entry in the Bookmarks listing and select it.
The history button lists the network resources and directories you have accessed, including Web pages. The network button lists network resources you have access to, such as FTP and Web sites. The folder button displays your system's root directory. If multiple views is enabled, you can display several of these at once, just by clicking the ones you want. If multiple views is not enabled, the previous listing is replaced by the selected one. Turn off a display by clicking its button again. The last button is a classic sidebar button that will display all of the resources in an expandable tree, as the classic sidebar does.
To configure the Navigation panel, click its configure button in the sidebar button bar. Select the Multiple Views entry to allow the display of several resource listings at once, each in their separate subsidebar. You can also add a new resource listing, choosing from a bookmark, history, or directory type. A button will appear for the new listing. You can right-click the button to select a new icon for it or select a URL, either a directory path name or a network addresses. To remove a button and its listing, right-click it and select the Remove entry.
Search
To search for files, select the Find entry in the Tools menu or click the Looking Glass icon. This opens a pane within the file manager window in which you can search for filenames using wildcard matching symbols, such as *. Click the Find button to run the search and on the Stop button to stop it. The search results are displayed in a pane in the lower half of the file manager window. You can click a file and have it open with its appropriate application. Text files are displayed by the Kate text editor. Images are displayed by KView, and PostScript files by KGhostview. Applications are run. The search program also enables you to save your search results for later reference. You can even select files from the search and add them to an archive.
Navigating Directories
On Red Hat, within a file manager window, a double-click on a directory icon moves to that directory and displays its file and subdirectory icons. To move back up to the parent directory, you click the up arrow button located on the left end of the navigation toolbar. A double-click on a directory icon moves you down the directory tree, one directory at a time. By clicking the up arrow button, you move up the tree. To move directly to a specific directory, you can enter its pathname in the Location box located just above the pane that displays the file and directory icons. Like a Web browser, the file manager remembers the previous directories it has displayed. You can use the back and forward arrow buttons to move through this list of prior directories. You can also use several keyboard shortcuts to perform such operations, as listed in Table 7-2.
| Keys | Description |
|---|---|
| ALT-LEFT ARROW, ALT-RIGHT ARROW | Backward and Forward in History |
| ALT-UP ARROW | One directory up |
| ENTER | Open a file/directory |
| ESC | Open a pop-up menu for the current file |
| LEFT/RIGHT/UP/DOWN ARROWS | Move among the icons |
| SPACEBAR | Select/unselect file |
| PAGE UP, PAGE DOWN | Scroll up fast |
| CTRL-C | Copy selected file to clipboard |
| CTRL-V | Paste files from clipboard to current directory |
| CTRL-S | Select files by pattern |
| CTRL-L | Open new location |
| CTRL-F | Find files |
| CTRL-W | Close window |
If you know you want to access particular directories again, you can bookmark them, much as you do a Web page. Just open the directory and select the Add Bookmarks entry in the Bookmarks menu. An entry for that directory is then placed in the file manager's Bookmark menu. To move to the directory again, select its entry in the Bookmark menu. To help you navigate from one directory to another, you can use the Location field or the directory tree. In the Location field, you can enter the pathname of a directory, if you know it, and press ENTER. The directory tree provides a tree listing all directories on your system and in your home directory.
Copy, Move, Delete, Rename, and Link Operations
To perform an operation on a file or directory, you first have to select it. On Red Hat, to select a file or directory, you click the file's icon or listing. To select more than one file, continue to hold the CTRL key down while you click the files you want. You can also use the keyboard arrow keys to move from one file icon to another and then use the SPACEBAR to select the file you want.
To copy and move files, you can use the standard drag-and-drop method with your mouse. To copy a file, you locate it by using the file manager. Open another file manager window to the directory to which you want the file copied. Then click and drag the File icon to that window. A pop-up menu appears with selections for Move, Copy, or Link. Choose Copy. To move a file to another directory, follow the same procedure, but select Move from the pop-up menu. To copy or move a directory, use the same procedure as for files. All the directory's files and subdirectories are also copied or moved.
To rename a file, click its icon and press F2, or right-click the icon and select Rename from the pop-up menu. The name below the icon will become boxed editable text that you can then change.
You delete a file either by removing it immediately or placing it in a Trash folder to delete later. To delete a file, select it and then choose the Delete entry in the Edit menu. You can also right-click the icon and select Delete. To place a file in the Trash folder, click and drag it to the Trash icon on your desktop or select Move To Trash from the Edit menu. You can later open the Trash folder and delete the files. To delete all the files in the Trash folder, right-click the Trash icon and select Empty Trash Bin from the pop-up menu. To restore any files in the Trash bin, open the Trash bin and drag them out of the Trash folder.
Each file or directory has properties associated with it that include permissions, the filename, and its directory. To display the Properties window for a given file, right-click the file's icon and select the Properties entry. On the General panel, you see the name of the file displayed. To change the file's name, replace the name there with a new one. Permissions are set on the Permissions panel. Here, you can set read, write, and execute permissions for user, group, or other access to the file. See Chapter 28 for a discussion of permissions. The Group entry enables you to change the group for a file.
| Note | KDE automatically searches for and reads an existing .directory file located in a directory. A .directory file holds KDE configuration information used to determine how the directory is displayed. You can create such a file in a directory and place a setting in it to set display features, such as the icon to use to display the directory folder. |
Web and FTP Access
The KDE file manager also doubles as a Web browser and an FTP client. It includes a box for entering either a pathname for a local file or a URL for a Web page on the Internet or your intranet. A navigation toolbar can be used to display previous Web pages or previous directories. The Home button will always return you to your home directory. When accessing a Web page, the page is displayed as on any Web browser. With the navigation toolbar, you can move back and forth through the list of previously displayed pages in that session. The KDE file manager also operates as an FTP client. When you access an FTP site, you navigate the remote directories as you would your own. The operations to download a file are the same as copying a file on your local system. Just select the file's icon or entry in the file manager window and drag it to a window showing the local directory to which you want it downloaded. Then, select the Copy entry from the pop-up menu that appears. Konqueror also includes KSSL, which provides full SSL support for secure connections. KDE Version 3.1 will feature a secure connection status display.
| Tip | KDE 3.1 features a KGet tool for Konqueror, which manages FTP downloads, letting you select, queue, suspend, and schedule downloads, while displaying status information on current downloads. |
|
| < Day Day Up > |
|
EAN: 2147483647
Pages: 328