The GNOME File Manager: Nautilus
|
| < Day Day Up > |
|
Nautilus is the GNOME file manager, supporting the standard features for copying, removing, and deleting items as well as setting permissions and displaying items. It also provides enhancements such as zooming capabilities, user levels, and theme support. You can enlarge or reduce the size of your file icons, select from novice, intermediate, or expert levels of use, and customize the look and feel of Nautilus with different themes. Nautilus also lets you set up customized views of file listings, enabling you to display images for directory icons and run component applications within the file manager window.
Nautilus Window
Nautilus was designed as a desktop shell in which different components can be employed to add functionality. For example, within Nautilus, a Web browser can be executed to provide Web browser capabilities in a Nautilus file manager window. An image viewer can display images. The GNOME media player can run sound and video files. The GNOME File Roller tool can archive files, as well as extract them from archives. With the implementation of Gstreamer, multimedia tools such as the GNOME audio recorder are now more easily integrated into Nautilus.
The standard Nautilus window displays a menu bar and toolbar of file manager commands along with a Location box at the top (see Figure 6-2). The rest of the window is divided into two panes. The left pane is a side pane used to display information about the current working directory. The right pane is the main panel that displays the list of files and subdirectories in the current working directory. A status bar at the bottom of the window displays information about a selected file or directory. You can turn any of these elements on or off by selecting their entries in the View menu.
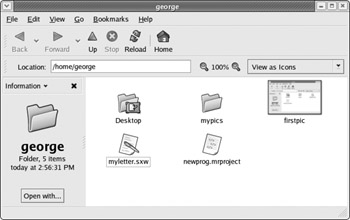
Figure 6-2: Nautilus file manager
Next to the Location box is an element for zooming in and out of the view of the files. Click the + button to zoom in and the – button to zoom out. Next to the zoom element is a drop-down menu for selecting the different views for your files, such as icons, small icons, or details.
Nautilus Sidebar: Tree, History, and Notes
The sidebar has several different views, selectable from a pop-up menu, for displaying additional information about files and directories: Information, Tree, History, and Notes. Information displays detailed information about the current directory or selected file. For example, if you double-click an image file, the information pane will display detailed data on the image, while the window pane displays the full image. The Tree view will display a tree-based hierarchical view of the directories and files on your system, highlighting the one you have currently selected. You can use this tree to move to other directories and files. The tree maps all the directories on your system, starting from the root directory. You can expand or shrink any directory by clicking the + or – symbol before its name. Select a directory by clicking the directory name. The contents of that directory are then displayed in the main panel. The History view shows previous files or directories you have accessed, handy for moving back and forth between directories or files.
The Notes view will display notes you have entered in about an item or directory. The Notes view opens an editable text window within the side pane. Just select the Notes view and type in your notes. To add a note for a particular item like an image or sound file, just double-click the item to display or run it in, and then select the Note view to type in your note. You can also right-click the item, to display the item's pop-up menu and select preferences, from which you can click a Notes panel. After you have added a note, you will see a note image added to the item's icon in the Nautilus window.
Nautilus Views
You can view a directory's contents as icons or as a detailed list. You select the different options from the pop-up menu located on the right side of the Location bar. The List view provides the name, permissions, size, date, owner, and group. In the List view, buttons are displayed for each field across the top of the main panel. You can use these buttons to sort the lists according to that field. For example, to sort the files by date, click the Date button; to sort by size, click Size.
In the Icon view, you can sort icons and preview their contents without opening them. To sort items in the Icon view, select the Arrange Items entry in the View menu, and then select a layout option. Certain types of file icons will display previews of their contents—for example, the icons for image files will display a small version of the image. A text file will display in its icon the first few words of its text. The Zoom In entry enlarges your view of the window, making icons bigger, and Zoom Out reduces your view, making them smaller. Normal Size restores them to the standard size. You can also use the + and – buttons on the Location bar to change sizes.
Nautilus Menu
You can click anywhere on the main panel to display a pop-up menu with entries for managing and arranging your file manager icons (see Table 6-2). To create a new folder, select New Folder, and to open a new file manager window, select New Window. The Arrange Items entry displays a submenu with entries for sorting your icons by name, size, type, date, or even emblem. The Manually entry lets you move icons wherever you want on the main panel. Use Default Background lets you change the background used on the File Manager window. You can also cut, copy, and paste files to more easily move or copy them between folders.
| Menu Item | Description |
|---|---|
| New Window | Opens a file or directory in a separate window. |
| New Folder | Creates a new subdirectory in the directory. |
| Scripts | Select scripts to run. |
| Arrange Items | Displays a submenu to arrange files by name, size, type, date, or emblem. |
| Cut, Copy, Paste | Cuts, copies, or pastes files, letting you move or copy files between folders. |
| Zoom In | Close-up view of icons, making them appear larger. |
| Zoom Out | Distant view of icons, making them appear smaller. |
| Normal Size | Restores view of icons to standard size. |
| Use Default Background | Sets the background image for the file manager main panel. |
Navigating Directories
The Nautilus file manager operates similarly to a Web browser. It maintains a list of previously viewed directories, and you can move back and forth through that list using the toolbar buttons. The left arrow button moves you to the previously displayed directory, and the right arrow button moves you to the next displayed directory. The up arrow button moves you to the parent directory, and the Home button moves you to your home directory. To use a pathname to go directly to a given directory, you can type the pathname in the Location box and press ENTER.
To open a subdirectory, you can double-click its icon or single-click the icon and select Open from the File menu. If you want to open a separate Nautilus window for that directory, right-click the directory's icon and select Open In A New Window. To change a folder icon's size, select Stretch Icon. Handles will appear on the icon image. Click and drag the handles to change its size. To restore the icon, select Restore Icon's Original Size in the Edit menu.
Managing Files
As a GNOME-compliant file manager, Nautilus supports GUI drag-and-drop operations for copying and moving files. To move a file or directory, click and drag from one directory to another as you would on Windows or Mac interfaces. The move operation is the default drag-and-drop operation in GNOME. To copy a file, click and drag normally while pressing the CTRL key. If you move a file to a directory on another partition (file system), it will be copied instead of moved.
| Note | Nautilus now features built-in CD-burning support with the nautilus-cd-burner package. Just copy a file to CD-burner disk. |
You can also perform remove, duplicate, and link creation operations on a file by right- clicking its icon and selecting the action you want from the pop-up menu that appears (see Table 6-3). For example, to remove an item, right-click it and select the Move To Trash entry from the pop-up menu. This places it in the Trash directory, where you can later delete it by selecting Empty Trash from the Nautilus File menu. To create a copy of a file, you can select Duplicate from the pop-up menu to create a duplicate version in the same directory. The name of the copy will contain the term "(copy)." To create a link, right-click the file and select Create Link from the pop-up menu. This creates a new link file that begins with the term "link."
| Menu Item | Description |
|---|---|
| Open | Opens the file with its associated application. Directories are opened in the file manager. |
| Open In A New Window | Opens a file or directory in a separate window. |
| Open With | Selects an application with which to open this file. A submenu of possible applications is displayed. |
| Scripts | Lists Nautilus scripts to run on selected files. |
| Cut, Copy, Paste Files | Entries to cut, copy, and paste files. |
| Duplicate | Creates a duplicate copy of the file in the same directory. |
| Make Link | Creates a link to that file in the same directory. |
| Rename | Renames the file. |
| Move To Trash | Moves a file to the Trash directory, where you can later delete it. |
| Stretch Icon | Changes the size of a selected icon (folders). |
| Remove Custom Image | Removes a custom image you selected for the icon. |
| Restore Icon's Original Size | A selected icon you enlarged earlier is restored to its standard size. |
| Add To Archive | Archive file using File Roller. |
| Properties | Displays the Properties dialog box for this file. There are three panels: Statistics, Options, and Permissions. |
To rename a file, you can either right-click the file's icon and select the Rename entry from the pop-up menu or click the name of the file shown below its icon. The name of the icon will be highlighted in a black background, encased in a small text box. You can then click the name and delete the old name, typing a new one. You can also rename a file by entering a new name in its Properties dialog box. Use a right-click and select Properties from the pop-up menu to display the Properties dialog box. On the Basic tab, you can change the name of the file.
File operations can be performed on a selected group of files and directories. You can select a group of items in several ways. You can click the first item and then hold down the SHIFT key while clicking the last item. You can also click and drag the mouse across items you want to select. To select separated items, hold the CTRL key down as you click the individual icons. If you want to select all the items in the directory, choose the Select All entry in the Edit menu. You can then click and drag a set of items at once. This enables you to copy, move, or even delete several files at once.
You can start any application in the file manager by double-clicking either the application itself or a data file used for that application. If a file does not have an associated application, you can right-click the file and select the Open With entry. A submenu displays a list of possible applications. If your application is not listed, you can select Other Application to open a dialog box where you can choose the application with which you want to open this file. You can also use a text viewer to display the bare contents of a file within the file manager window. Drag-and-drop operations are also supported for applications. You can drag a data file to its associated application icon (say, one on the desktop); the application then starts up using that data file.
File and Directory Properties
With the Properties dialog box, you can view detailed information on a file and set options and permissions (see Figure 6-3). A Properties box has four panels: Basic, Emblems, Permissions, and Notes. The Basic panel shows detailed information such as type, size, location, and date modified. The type is a MIME type, indicating the type of application associated with it. The file's icon is displayed at the top with a text box showing the file's name. You can edit the filename in this text box, changing that name. A button at the bottom labeled Select Custom Icon will open a dialog box showing available icons you can use. You can select the one you want from that window. The Remove Custom Icon button will restore the default icon image. The Emblems panel enables you to set the emblem you want displayed for this file, displaying all the emblems available. The Permissions panel shows the read, write, and execute permissions for user, group, and other, as set for this file. You can change any of the permissions here, provided the file belongs to you. The panel will also show the file's owner and its group. The group name expands to a pop-up menu listing different groups, allowing you to select one to change the file's group. The Notes panel will list any notes you want to make for the file or directory. It is an editable text window, so you can change or add to your notes, directly.
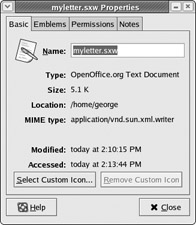
Figure 6-3: File properties on Nautilus
Certain kinds of files will have added panels, providing information about the item. For example, an audio file will have an Audio panel listing the type of audio file and any other information like the song title or compressions method used. An image file will have an Image panel listing the resolution and type of image. A video file will contain a Video panel showing the type of video file along with compression and resolution information.
Nautilus Preferences
You can set preferences for your Nautilus file manager in the Preferences dialog box. Access this dialog box by selecting the Preferences item in the Edit menu. The Preferences dialog box shows a main panel with a sidebar with several configuration entries, including Appearance, Windows, Desktop & Trash, Icon & List Views, Icon Captions, Side Panes, and Performance. You use these dialog boxes to set the default display properties for your Nautilus file manager. For example, Windows allows you to select which bars to display by default, such as the sidebar or the toolbar. Appearance lets you select the style you want to use. On Side Panes, you can select which tab to display, such as history or tree. On Icon & List Views, you can select display and executable options such as showing hidden files or activating items with single or double clicks.
Nautilus as a Web Browser
Nautilus is also an operational Web browser. You can use the Location box to access any Web or FTP site. Just enter the URL for the Web site in the Location box and press ENTER (you do not need to specify www or http://). However, Nautilus is not a fully functional Web browser. When you access a page, it will display buttons in the sidebar to open the page using one of several Web browsers installed on your system, such as Mozilla and Lynx. The Go menu and History tab in the sidebar maintain a history list of Web sites you have previously accessed. You can also right-click the Back or Forward button to display this history list. To clear the history list, select Forget History in the Go menu. Nautilus also supports bookmarks, which can be displayed and edited using the Bookmarks menu. Clicking the Web Search icon will open the page of your specified favorite Web search engine, such as Yahoo or Google.
| Tip | Nautilus is also Internet-aware. You can use the Location box to access an FTP site and display the directories on that remote site, and then drag and drop files to another file manager window to download them to your system. Be sure to include the FTP protocol specification, ftp://. |
|
| < Day Day Up > |
|
EAN: 2147483647
Pages: 328