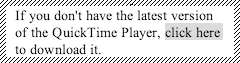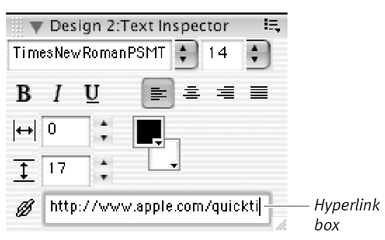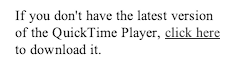Creating Hyperlinked Text
| Any text within a regular text cast member can be made into a hyperlink , similar to the text links on a Web page. Assuming that the Use Hypertext Styles property is selected for the cast member (as it is by default), Director applies the Web's standard link formatting to the text: The link appears underlined , with a blue color before it's been clicked and a purple color after. For anything to happen when the user clicks the link, you must assign the Text > Hypertext - General behavior to the cast member, or write an equivalent Lingo script. (See Chapter 14, "Adding Behaviors.") The behavior will cause the link to go to a Web URL or perform some other action. To format text as a hyperlink:
|
EAN: N/A
Pages: 139
- Chapter VIII Personalization Systems and Their Deployment as Web Site Interface Design Decisions
- Chapter XI User Satisfaction with Web Portals: An Empirical Study
- Chapter XII Web Design and E-Commerce
- Chapter XIII Shopping Agent Web Sites: A Comparative Shopping Environment
- Chapter XIV Product Catalog and Shopping Cart Effective Design