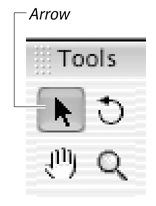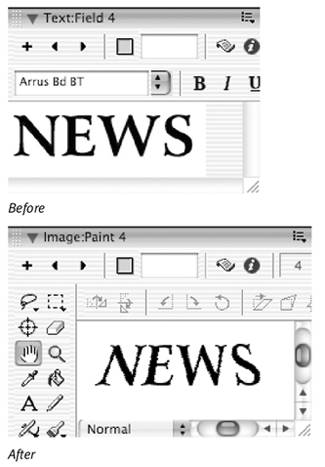Editing Text
| You can edit regular text either on the Stage or in the Text window, regardless of where it was created. Similarly, you can edit field text either on the Stage or in the Field window, regardless of where it was created. You can convert either type of text to bitmapped text if you decide belatedly that you'd like to rotate it or add effects. To edit text on the Stage:
To edit in the Text or Field window:
To convert regular text or field text to bitmapped text:
|
EAN: N/A
Pages: 139