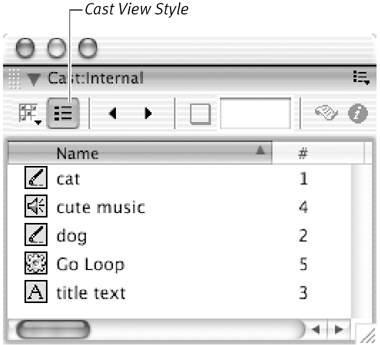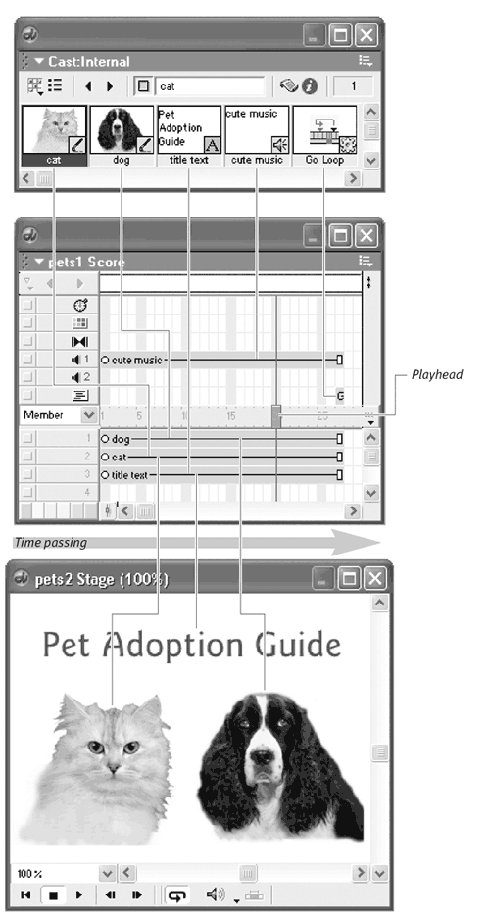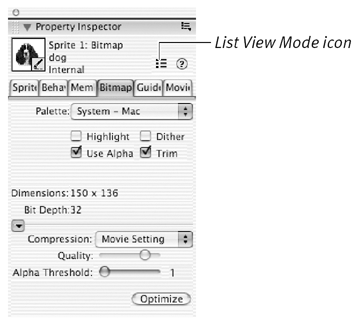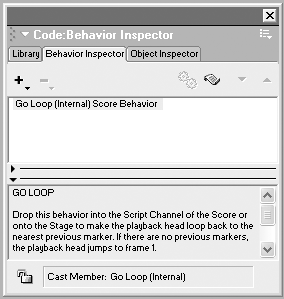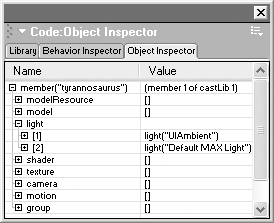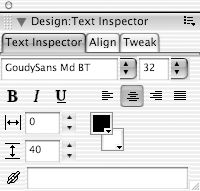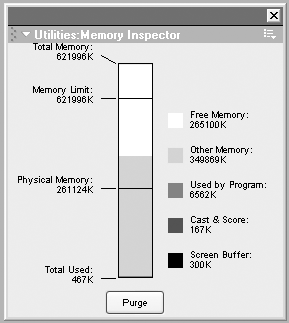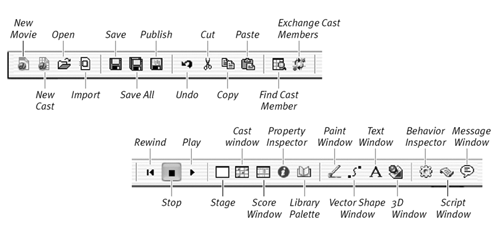Looking at Director's Interface Before you start working in Director (or in any piece of software, for that matter), it's useful to get acquainted with your working environment. We'll look very briefly at the primary parts of Director's interface and how they relate to each other. You'll have a chance to explore these interface elements in greater depth in later chapters. Restoring Director's default interface When you start Director for the first time, the major interface elements are laid out in their default positions on your computer screen. If you've moved or closed any of them, you may want to restore them for this brief introduction. To restore the default screen layout: Director's Theater/Film Metaphor Director began as an animation tool, and its interface reflects that history. Since animation usually involves characters moving around and doing things, Director's central metaphor is that of a film or a play. For example, a Director project is called a movie; the elements that make up the movie are called the Cast; the place where the action takes place is called the Stage; and the window that controls all the action is called the Score. At the time, these names were a fun, clever way to make a powerful piece of software seem less intimidating. Nowadays, when other multimedia programs tend to use more generic terms, people sometimes get confused or annoyed: "Every other program calls it a 'Timeline'; why does Director have to call it a 'Score'?" The answer: Director was here first, and therefore has naming rights. If you want consistency, talk to the developers of the other programs. | The Cast window All the elements that play a part in your movieimages, sounds, Lingo scripts, Flash animations, and so onare considered members of the movie's Cast . The Cast window is where you store and manage cast members. It appears by default in list view ( Figure 1.13 ), but many people prefer to use it in thumbnail view ( Figure 1.14 ). Figure 1.13. The images, sounds, scripts, and other multimedia elements that make up your movie are stored in the Cast window. Click the list icon to toggle between list view (shown here) and thumbnail view. 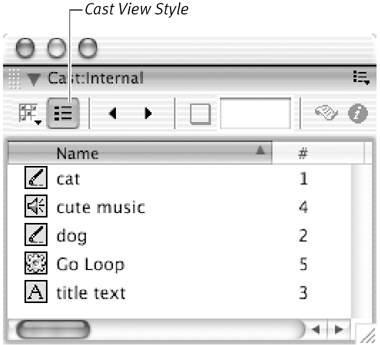 Figure 1.14. To put a cast member into your movie, you drag it from the Cast window (shown here in thumbnail view) to the Score or to the Stage. 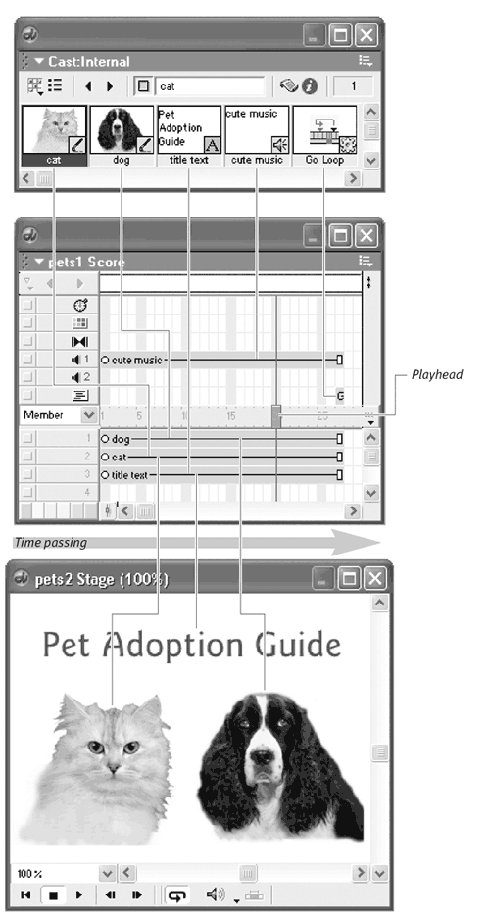 The Score The Score ( Figure 1.15 ) is the "brain" behind the movie: it controls all the elements of your movie and tells them what to do. Just as the notes in a musical score represent sounds played by an orchestra, markings in Director's Score represent activities on the Stage. Figure 1.15. The Score is a grid that shows how the elements in your movie change over time. Each row of the grid holds a different cast member, and each column represents a slice of time called a frame . As the playhead moves from left to right, it plays the frames sequentially. 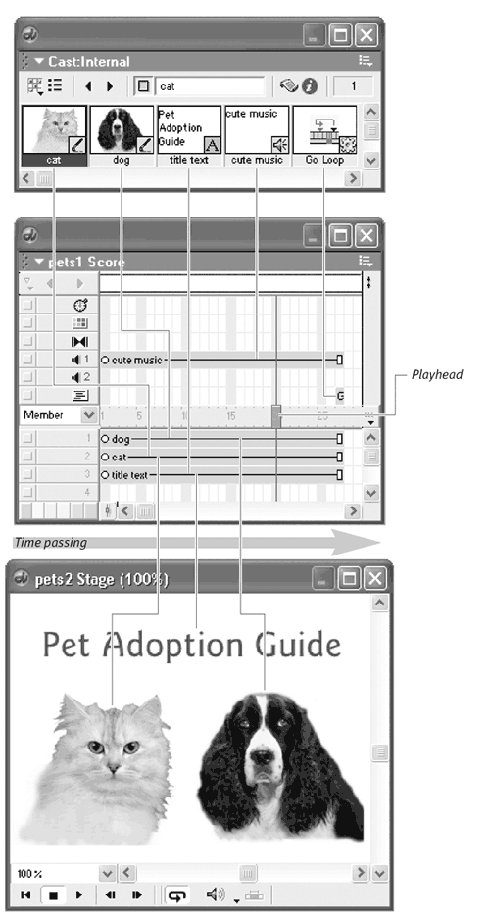 The Stage The Stage ( Figure 1.16 ) is where images, video clips, and other visual elements of your movie will appear. The Stage is empty when you first open the program; it's your blank slate, awaiting your decisions about what to include in the movie. Figure 1.16. You create animation by repositioning visual cast members on the Stage. A technique called tweening , which you'll learn about in Chapter 4, makes it easy to change the cast members' location (or other properties, such as size or color ) bit by bit and frame by frame. 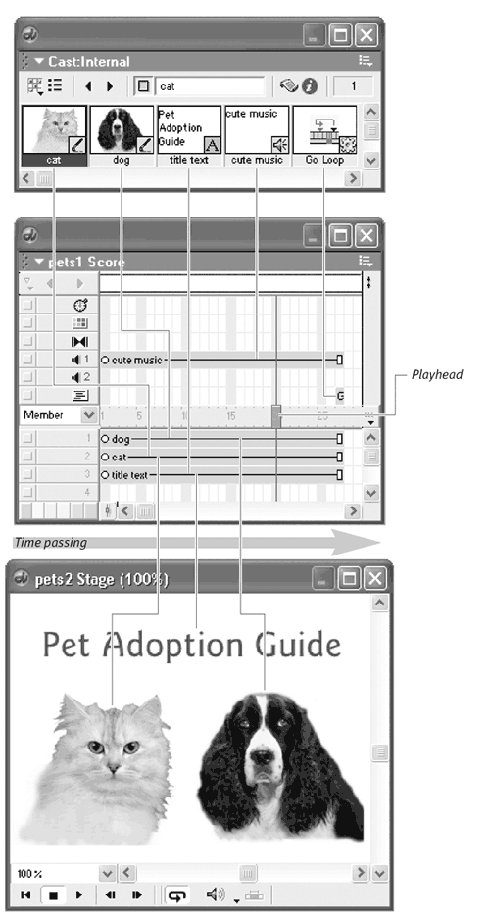 Stage = Space; Score = Time A Director movie takes place in space and time . The Stage shows how the visual images in your movie relate to each other in two-dimensional space. The Score shows how those relationships on the Stage change over time. You can bring a visual cast member into your movie by dragging it into the Score or onto the Stage. Either way, the cast member will appear in both the Score and the Stage, since a visual image exists in both space and time. Non-visual cast members, such as sounds, can't appear on the Stagethey exist in time, but not in space. These cast members can be dragged only to the Score. | The inspectors Director relies on a group of inspectors to manage the details of your movie. The inspectors are context-sensitive: that is, they display different kinds of information depending on what you're doing in Director. They are also interactive: apart from getting information about a selected object; you can change aspects of the selected object by editing the information in the inspector. There are five inspectors available: -
The Property Inspector ( Figure 1.17 ) is the most-used inspector, and the most prominent in Director's default layout. It gives you information about the size, color, position, and other properties of any selected element of your movie (or of your movie as a whole). There are multiple tabs in the property inspector, which vary according to which object you've selected. Figure 1.17. Like the Cast window, the Property Inspector can be toggled between Graphical view and List view by clicking the List View Mode icon. 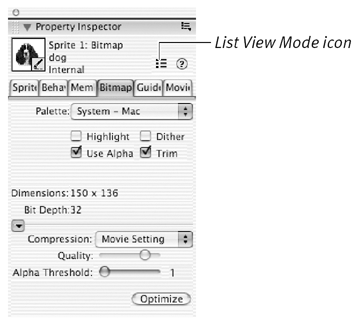 -
The Behavior Inspector ( Figure 1.18 ) allows you to view and edit the scripts that add interactivity to your movie. Figure 1.18. The Behavior Inspector contains controls for creating and customizing behaviors, which you'll learn about in Chapter 18. 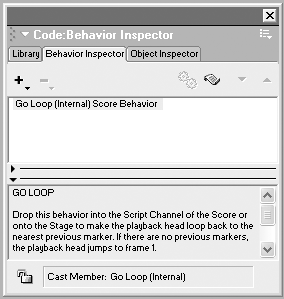 -
The Object Inspector ( Figure 1.19 ) is new in Director MX. Unlike the Property Inspector, which deals with the properties of "real" objects such as images and sounds, the object inspector lets you view or change the properties of variables , lists, and other programming objects that exist only in Lingo. It also allows you to adjust the advanced properties of 3D cast members. Figure 1.19. The Object Inspector is particularly useful for analyzing the structure of 3D models imported from other programs. 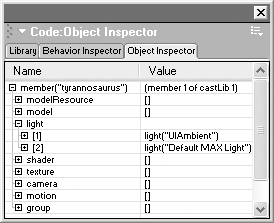 -
The Text Inspector ( Figure 1.20 ) allows you to view and change the font, size, style, and other properties of a block of text. Figure 1.20. In addition to adjusting the font, size and style, the Text Inspector can be used to create a hyperlink. (See Chapter 12, "Adding Text.") 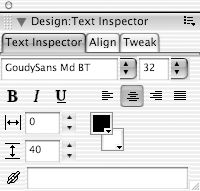 -
The Memory Inspector (Windows only) ( Figure 1.21 ) allows you to remove stored data from RAM when you need to perform a memory- intensive operation. Figure 1.21. The Memory Inspector helps you monitor the memory use of a movie in progress. Knowing how much memory your Cast and Score take up helps you track whether the movie meets the target size for your finished project. 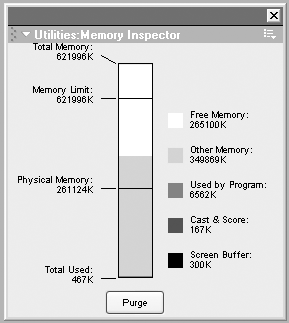 The toolbar The toolbar ( Figure 1.22 ), which is nearly always visible while you work with Director, provides quick access to the most important Director commands. Figure 1.22. The toolbar's buttons serve as handy shortcuts to Director features. 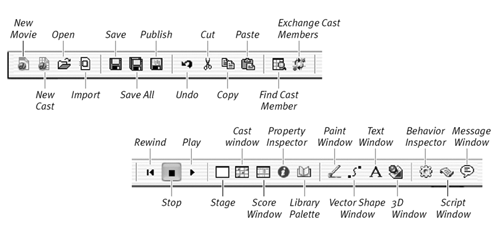 |