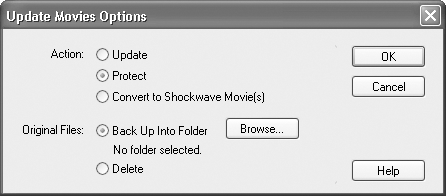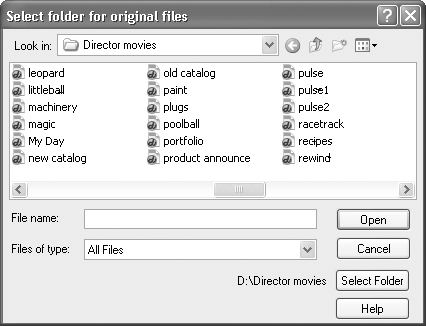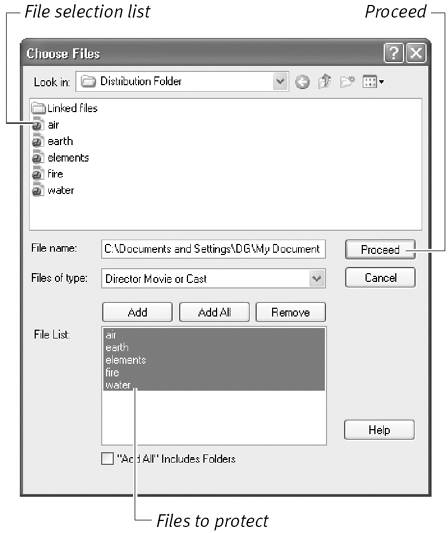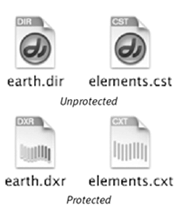| Projector files are permanent lockboxes. When you embed movie files and external casts in a self-contained projector, those files can no longer be opened or edited. However, if you choose to distribute your movies using a stub projector rather than a self-contained projector, your movie files are not protected. They're sitting in an ordinary folder, where anyone who has Director can open them, edit them, and " borrow " your cast members or Lingo scripts. If you don't want to give users that sort of access, you can convert your movie and cast files to a protected format. Protected files operate normally in a projector but can't be opened in Director. Shockwave movies, which you'll learn about in the next chapter, offer the same level of security as protected files and have the additional advantage of being compressed to save disk space. However, using Shockwave movies may lead to a slight delay as the projector decompresses each one before it's played. By contrast, protected files can be played immediately. To protect movie or cast files: -
Choose Xtras > Update Movies. The Update Movies Options dialog box opens ( Figure 16.34 ). Figure 16.34. The Update Movies dialog box, used here to protect movies, can also be used to update older movies or to convert movies to Shockwave format. 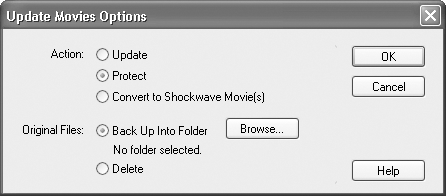 -
Choose the Protect option. -
Choose the Back Up Into Folder option to copy the original files to a safe place. -
Click Browse. The Select Folder for Original Files dialog box appears ( Figure 16.35 ). Figure 16.35. Select a folder in which to back up the original movie and cast files. 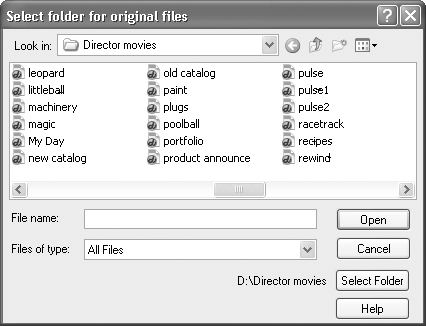 -
Select a folder and click Select Folder (Windows) or Choose (Mac). The Select Folder for Original Files dialog box closes , and the selected folder appears under Back Up Into Folder in the Update Movies dialog box. -
Click OK. The Choose Files dialog box appears ( Figure 16.36 ). Figure 16.36. In the Choose Files dialog box, select the files that you want to protect. 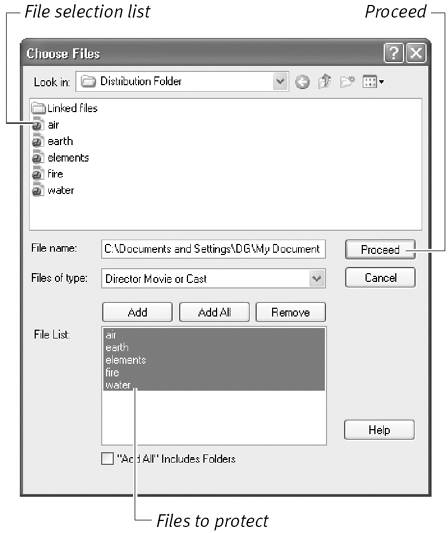 -
Select a movie file that you want to protect. -
Click Add. -
Repeat steps 7 and 8 to add all the files you want to protect to the list at the bottom of the dialog box, or click Add All to add all the files in the current folder. -
Click Proceed. An alert box confirms that the selected files will be updated. -
Click the Continue button in the alert box. A progress bar shows you the filenames as they are converted. The resulting files have new file extensions: .dxr for protected movies and .cxt for protected casts ( Figure 16.37 ). Figure 16.37. Protected files have different file extensions and icons from unprotected files. 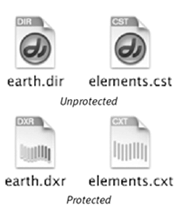  Tip Tip -
If you already have backups of the files you want to protect, you can select the Delete radio button in step 3, and then skip steps 4 and 5. You can't unprotect files once they're protected, though, so be absolutely sure you're not converting your only copies of the files.
|