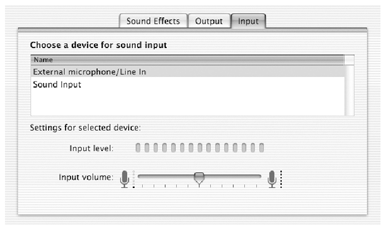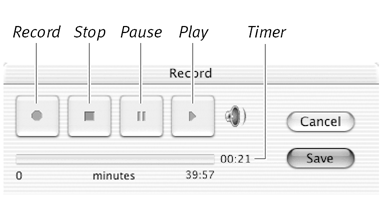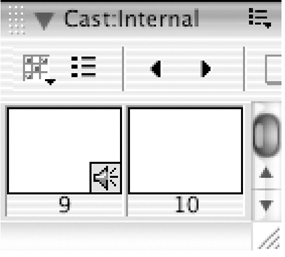Recording Sounds in Director
| On Macintosh computers only, Director can digitally record sound from a microphone connected to the computer. (How to connect the microphone varies according to your hardware: Some Macs have a built-in microphone, some have a standard mic input jack, others require a special Universal Serial Bus (USB) microphone, and still others require an external audio adapter.) The sound-recording tool Director uses is actually part of the Mac operating system, not part of Director itself. It's a completely no-frills affair, without even a volume meter, but it can be handy in emergencies when more suitable sound-recording software isn't available. To record a sound in Director (Mac only):
|
EAN: N/A
Pages: 139