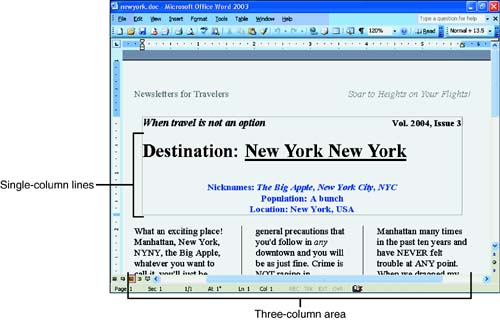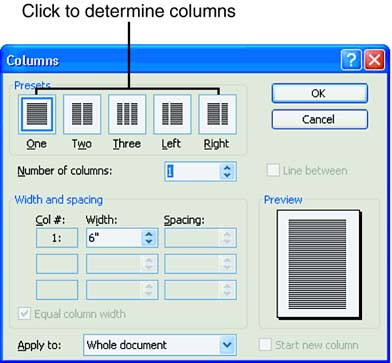Creating Multiple Columns
Creating Multiple ColumnsWhen you want to create newspaper-style columnssuch as those that appear in newsletters and brochures configure Word to format your text with multiple columns. You can assign multiple columns to the entire document or to only a selected part of your document. Figure 5.7 shows a document with three columns and a single column at the top for the title area. Generally , you should type your document's text before breaking the document into multiple columns. Figure 5.7. You can use multiple columns for newsletters, brochures, and other pamphlets. When you want to set multiple columns, follow these steps:
|
EAN: 2147483647
Pages: 272