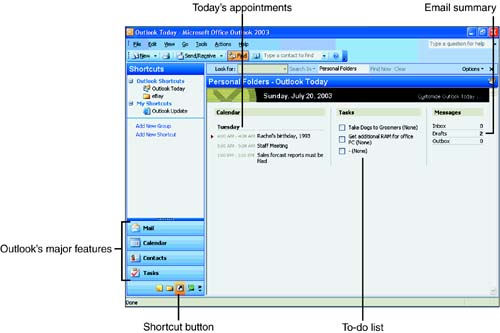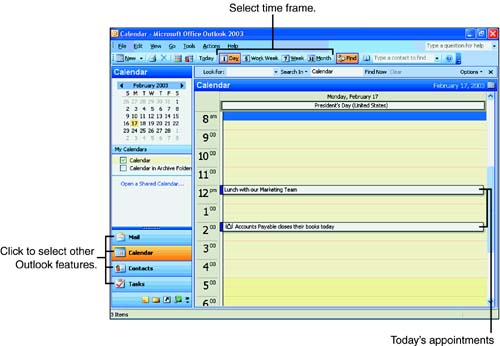Understanding the Outlook Screen
| The opening screen of Outlook can vary considerably depending on how your version is currently set up. The default screen that shows right after installing Outlook is the Outlook Today screen, shown in Figure 15.1. This Outlook Today view is defined by a folder inside Outlook called the Outlook Today folder, and it shows an overview of messages, to-do tasks , and appointments for the current time period. If today's a holiday, Outlook will also tell you that; most major as well as minor holidays appear, and you can adjust, add, and remove other days you want to be reminded of such as birthdays and anniversaries. Figure 15.1. Outlook's Outlook Today opening screen summarizes your current activities and messages.
If your Outlook does not open to the Outlook Today screen, but you want it to, select Tools, Options; click the Other tab; and click the Advanced Options button. The drop-down box at the top of the Advanced Options window contains a list of items from which you can select to determine what first appears when you start Outlook. So if you want the Outlook Today screen to appear when you first start Outlook, select Outlook Today from the list. If you want to see your email's Inbox (the place where all your mail comes into), select Inbox. You can select from several other opening screens as well. After closing the windows , the next time you start Outlook, the feature you selected will appear. Figure 15.2 shows the Outlook Calendar folders that you see when you click the Calendar option in the lower-left corner of the screen. You can adjust virtually all screens in Outlook to display data in a format that best suits your preference. Figure 15.2. The Calendar folder's view shows appointments you've set up. The different Outlook features, most which are available from the buttons in the lower-left corner of the screen, produce screens that are quite different from each other, more so than the different views of the other Office programs. Here are Outlook screens you'll see:
|
EAN: 2147483647
Pages: 272