117 About Grouping Objects
| < Day Day Up > |
| As you draw objects on your drawing area, Draw keeps track of the order in which you draw them. Draw maintains a logical overlap as you lay one item on top of another. It's obvious, for example, that the rounded square in the middle was the last item placed on the following figure's drawing area and that the rightmost square was the first item placed on the figure because it falls beneath all three of the other objects. Can you tell from the placement which shapes were placed second and third? Before You Begin See Also Draw maintains the appropriate stacking order as you add shapes to your drawing. 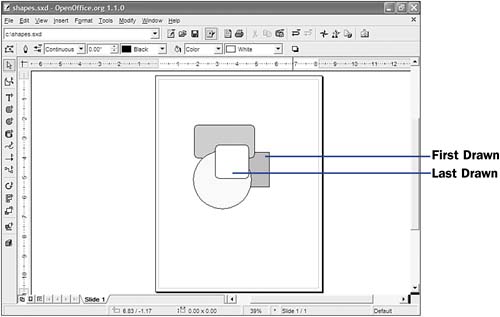 NOTE
If you want to move an object down the stack or up the stack, just click to select the item, right-click your mouse to display a menu, select Arrange from the menu, and then send the item back into the stack one level at a time, send the item to the very back of the stack, or bring the item forward as much as you wish. The Arrange menu options allow any item to be placed anywhere in the stack of objects you wish. KEY TERM
When you press Ctrl+A to select all the objects in your drawing, or when you press Shift and click multiple objects to select them, you then have a group of items. When you work with a group as a whole, such as resizing or moving the group, Draw maintains the separate identities of the objects in that group. You can always click just one item in the group and remove it from the group or bring it forward or backward within the group. If you want to combine the items, you will, in effect, merge the shapes into a single shape. Unlike new shapes you create (see 114 Create a New Shape ), you can split apart combined shapes. NOTE
To combine a selected group of shapes, select Modify, Combine from the menu. Whatever the properties of the lowermost shape (including color ), all the shapes in the combined shape will take on those same properties. Combined objects take on the appearance of the lowermost object in the stack. 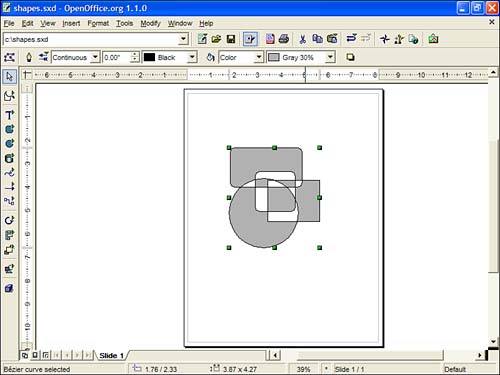 Once the objects are combined, you can resize, copy, and move them as a single object. Instead of keeping these objects combined, however, you can uncombine them. By selecting the overall combined object and then selecting Modify, Split from the menu, you can separate the objects out once again, although they stay in their combined locations until you click and drag one of the pieces out. In addition, the separate shapes have all the color, line thickness , and other properties of the bottommost shape before you combined them. Any differentiation in color or other attributes they originally had will be gone when you split the shapes. You can split combined shapes but they retain their combined attributes. 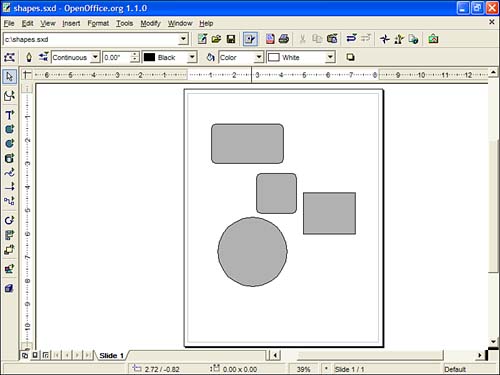 |
| < Day Day Up > |
EAN: 2147483647
Pages: 205
 114 Create a New Shape
114 Create a New Shape  118 Align Objects
118 Align Objects