93 Change a Presentation s Background
| < Day Day Up > |
93 Change a Presentation's BackgroundThe background of your slide provides the overall tone of your presentation. If your presentation's background appears in cool blue tones, your presentation will feel far more relaxed than if you use bright orange and red tones in the background of your slides. Before You Begin See Also You can change the background of a single slide or of your entire presentation. Often, presenters prefer to use the same background on all their slides. Doing so keeps their presentations consistent and maintains a similar mood throughout. All slides in a presentation use the same background specified by the master slide's background. If you want to change a single slide's background, you'll have to hide the master slide's background elements. NOTE
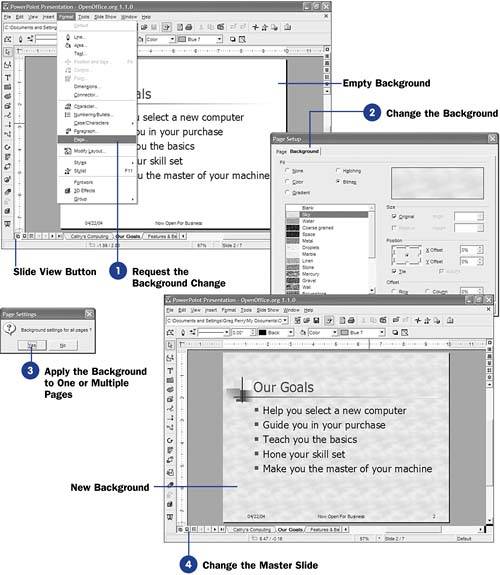 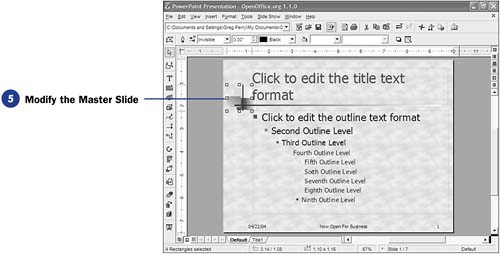 |
| < Day Day Up > |
EAN: 2147483647
Pages: 205
 91 About Impress Styles
91 About Impress Styles  99 Add a Slide Transition
99 Add a Slide Transition