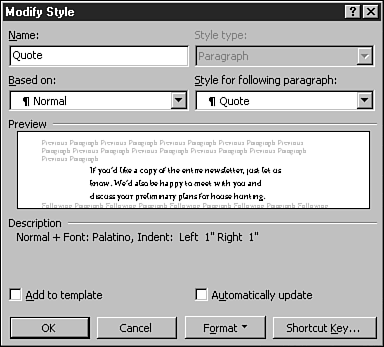| Whether you modify a style that comes with Word or one you created yourself, as soon as you make the change, all the paragraphs formatted with that style in your document automatically update to reflect the new formatting in the style. (Any text formatted with the same style in other existing documents does not get reformatted.) Using the Style List in the Formatting Toolbar You can modify a style using the Style list in the Formatting toolbar, just as you can when creating a style. However, the drawback to this method is that the modified style can be stored only in the document itself. To modify a style using the Style list, follow these steps: -
Apply the style to a paragraph, and then modify the formatting of the paragraph so that it looks the way you want it to. -
Make sure the insertion point is in the paragraph, click the style in the Style list box (don't display the list), and press Enter. -
Word displays a message asking whether you want to update the style to reflect recent changes or reapply the formatting of the style to the selection. Mark the Update the Style to Reflect Recent Changes option button, and click OK. Using the Style Dialog Box When you modify a style using the Style dialog box, you can save the modified style in the document or in the underlying template. To modify a style using the Style dialog box, follow these steps: -
Choose Format, Style to display the Style dialog box. (It doesn't matter where your insertion point is when you issue the command.) -
Click the style that you want to modify in the Styles list on the left side of the Styles dialog box. (If you don't see it, choose All Styles in the List drop-down list.) -
Click the Modify button to display the Modify Style dialog box (see Figure 7.5). Notice that this dialog box is identical to the New Style dialog box shown in Figure 7.4, with the exception of the name in the title bar. Figure 7.5. Use the Modify Style dialog box to modify an existing style. 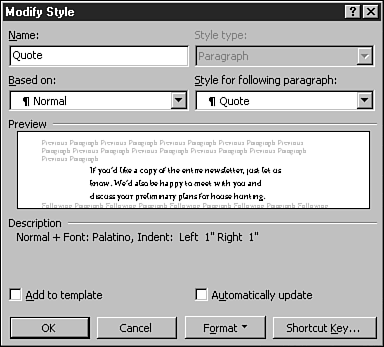 -
Make any changes that you want to the style. If you stored the original style in the template and want the modified style to replace the original in the template, mark the Add to Template check box. (Otherwise, the modified version is stored in the document only; the version in the template remains unchanged.) -
Click OK to close the Modify Style dialog box, and then click Close to close the Style dialog box.  |