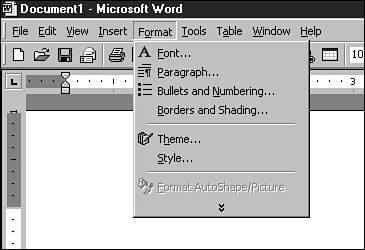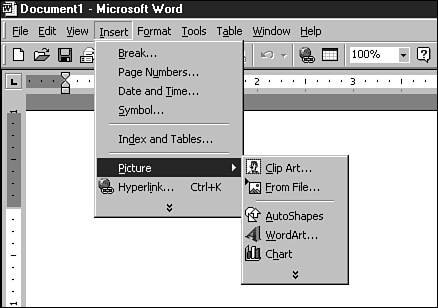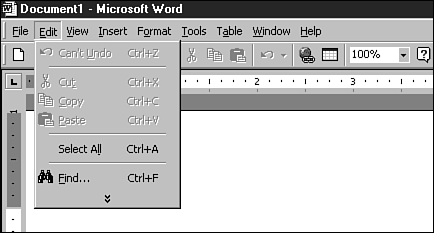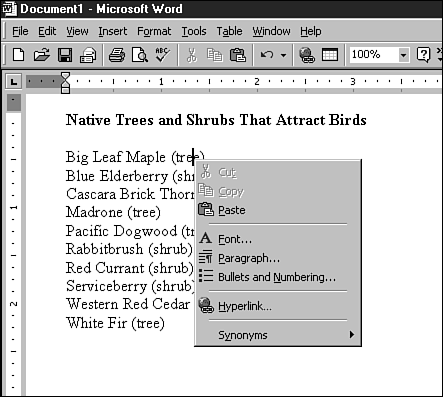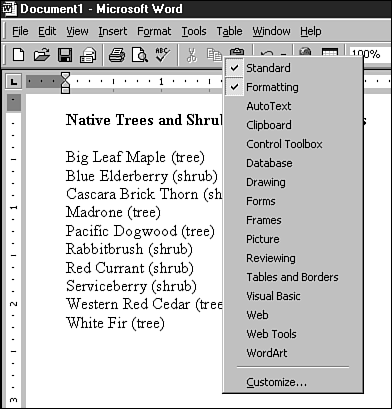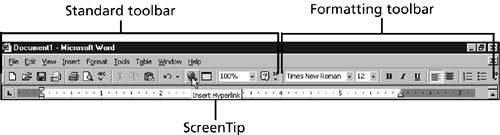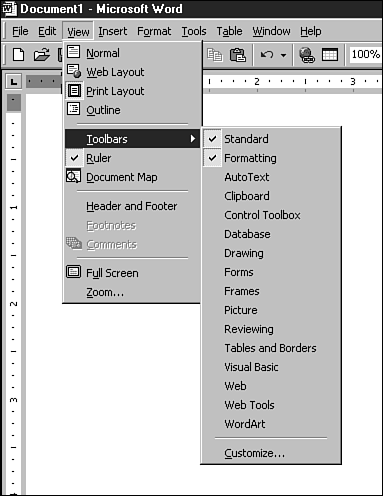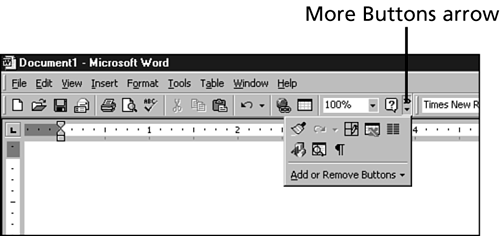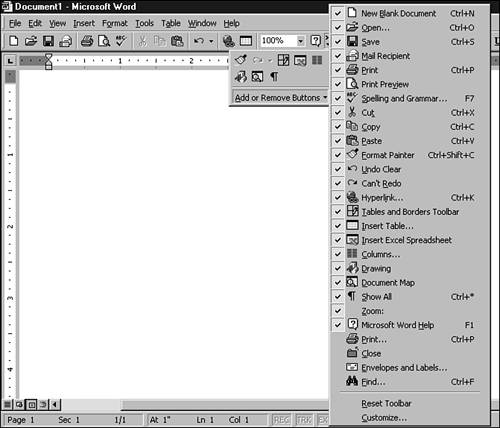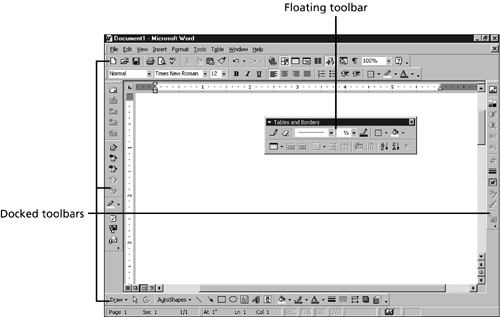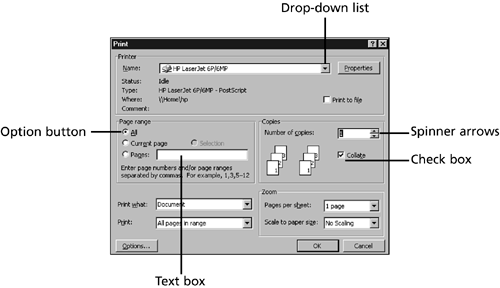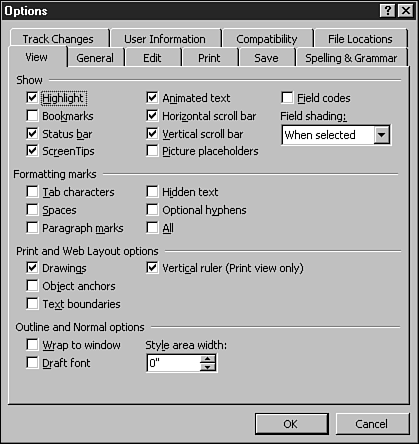Issuing Commands
| Word enables you to "talk" to it in a variety of ways. The exact methods that you use are a matter of personal preference. If you like reading text instead of deciphering tiny pictures on toolbar buttons, you probably prefer using the menus . If, on the other hand, you are visually oriented and like using a mouse, you may find yourself using toolbar buttons most of the time. Perhaps you're a fast typist and hate to take your hands away from the keyboard to reach for the mouse. If this is the case, you may come to rely almost completely on keyboard shortcuts. Experiment with all of the methods described here and see which ones you like best. Working with MenusThe menu bar at the top of the Word window contains nine pull-down menus ”File, Edit, View, and so on. You can issue all of the commands in Word via these menus. Chances are, you use toolbar buttons or keyboard shortcuts for many commands, but you can always fall back on the menus if you forget the alternate methods. Menu BasicsTo display a menu, click its name in the menu bar. For example, to display the Format menu, click Format in the menu bar, as shown in Figure 2.2. Then click a command in the menu to instruct Word to carry it out. If you want to close a menu without issuing a command, click anywhere outside the menu in the text area. Figure 2.2. Click a menu name to display the menu. Some menu commands, such as those shown in the Format menu in Figure 2.2, are followed by three dots ( ). These commands lead to dialog boxes, which you use to give Word more information before it carries out a command. If a menu command is not followed by three dots, Word performs the command as soon as you click it. If a menu command has a small triangle at its right, it leads to a submenu. To display the submenu, just point to the command. In Figure 2.3, the Insert, Picture submenu is displayed. Figure 2.3. Menu commands with triangles lead to submenus. When a menu command is dim, it is not currently available. In Figure 2.4, the first four commands in the Edit menu are dim. Figure 2.4. Dimmed commands are not currently available. Many menu commands list keyboard shortcuts to their right. For example, in Figure 2.4, the keyboard shortcut Ctrl+A is listed to the right of the Select All command. You can use these keyboard shortcuts as an alternative to clicking the commands in the menus. See "Using Keyboard Shortcuts" later in this chapter for more information. Using the Keyboard to Issue Menu CommandsYou can use the keyboard instead of the mouse to display menus and issue commands in them. To display a menu, press the Alt key, and then press the underlined letter in the menu name. For example, to display the Format menu, you press Alt+O. (It doesn't matter whether you type an upper- or lowercase letter.) After the menu is displayed, press the underlined letter in the command that you want to issue. For example, to issue the Paragraph command in the Format menu, press P. To close a menu without issuing any command, press the Alt key.
Right-Clicking to Display Menus On-the-FlyYou learned in the previous chapter that Office uses personalized menus (if you elect to use them) to display only those menu options you use most. In addition to using the menus at the top of the Word window, you can also use context menus (sometimes called shortcut menus ). These are small menus that you display by clicking the right mouse button. The commands in a context menu vary depending on where you right-click. For example, if you right-click text, you get commands for editing and formatting text (see Figure 2.5), and if you right-click a toolbar, you get a list of available toolbars (see Figure 2.6). Figure 2.5. Right-clicking text displays a context menu with commands for working with text. Figure 2.6. Right-clicking a toolbar displays a context menu that lists available toolbars. To choose a command in a context menu, use a left-click. To close a context menu without choosing a command, click anywhere outside it. Working with ToolbarsFor many people, the fastest way to issue commands in Word is via the toolbars. Word comes with 16 toolbars in all. By default, it displays two of them ”the Standard and Formatting toolbars, as shown in Figure 2.7. The Standard toolbar contains buttons for performing file-management tasks, such as starting, saving, opening, and printing documents. The Formatting toolbar contains buttons for common formatting tasks , including changing the font and font size, and adding boldface, italic, and underline to your text. Figure 2.7. The Standard and Formatting toolbars are displayed by default. To see what a toolbar button does, rest your mouse pointer on it for a moment. A ScreenTip appears with the button's name, as shown in Figure 2.7. Displaying and Hiding ToolbarsThe 14 toolbars that aren't displayed by default can help you with all kinds of tasks. For example, the Tables and Borders toolbar has buttons for creating and formatting tables, and the Reviewing toolbar contains buttons that are useful if you're editing someone else's document. Some of these toolbars appear automatically when needed, but you can also display any of them manually whenever you like. You may also want to hide toolbars that you never use to create more space in the Word window. To display or hide a toolbar, choose View, Toolbars (see Figure 2.8). The toolbars that are currently displayed have check marks next to them. The ones that are currently hidden do not. Click the toolbar that you want to display or hide. Figure 2.8. Use the Toolbars submenu to display or hide toolbars.
Accessing Hidden Toolbar ButtonsDepending on the size of your Word window, the number of toolbars that are sharing the same row, and so on, Word may not have room to display all of a toolbar's buttons. If you want to use a toolbar button that's currently hidden from view, click the More Buttons arrow at the right (or bottom) end of the toolbar. Word displays a list of all the hidden buttons (see Figure 2.9). Figure 2.9. Word puts any toolbar buttons that are currently hidden in the More Buttons list. Click the button that you want to use. As soon as you click it, Word removes it from the More Buttons list and places it in a visible spot on the toolbar. (See "Moving Buttons Around a Toolbar" later in this chapter if you want to adjust the button's position in the toolbar.)
Adding and Removing Toolbar ButtonsIn addition to accessing hidden toolbar buttons, you can also use the More Buttons list to add new buttons to a toolbar, or to remove buttons that you never use. Click the More Buttons arrow at the right (or bottom) end of the toolbar, and then click Add or Remove Buttons (see Figure 2.10). Buttons that don't have check marks are not currently included in the toolbar; those that do have check marks are included. Click the button that you want to add or remove. Figure 2.10. Click a button in the Add or Remove Buttons list that you want to add to or remove from the toolbar.
Moving Toolbars Around the Word WindowYou can position your toolbars anywhere you like in the Word window. One reason to move a toolbar is to make it easier to see. If you have several toolbars displayed at the top of the Word window, they may seem to merge into one jumbled clump of buttons. You can visually separate the toolbars by spreading them out in different parts of the Word window. Another reason to move a toolbar is to bring all of its buttons into view. If a toolbar is sharing a row with other toolbars, some of its buttons are probably hidden. If you want to access all of the buttons without using the More Buttons list (see "Accessing Hidden Toolbar Buttons" earlier in this chapter), you can move the toolbar onto its own row.
Word lets you dock toolbars on the top, left, right, and bottom edges of the window, or "float" them over the screen (see Figure 2.11). Figure 2.11. You can dock toolbars or let them float. To move a docked toolbar, point to the line at the left end (or top) of the toolbar. The mouse pointer becomes a four-headed arrow. If you want the toolbar to float, drag it into the text area of the window, and release the mouse button. (To drag something, you point to it and then press and hold down the left mouse button as you move the mouse.) To move the toolbar after you've released the mouse button, drag its title bar. (You can also change the shape of a floating toolbar by dragging one of its borders.) If you want to dock a toolbar on an edge of the Word window, drag it toward that edge until its title bar disappears and it "flattens out," and then release the mouse button.
Moving Buttons Around a ToolbarYou can rearrange the order of the buttons on a toolbar if you like. To move a button, point to it and hold down your Alt key as you drag it to the desired position. As you drag, a black I-beam with a button icon attached to it shows where the toolbar button will end up. When the I-beam is in the right place, release the Alt key and your mouse button. Working with Dialog BoxesDialog boxes let you specify exactly what you want Word to do before it carries out your command. There are a few standard elements in dialog boxes that you use to set options. The Print dialog box (choose File, Print), shown in Figure 2.12, contains most of these. Figure 2.12. The Print dialog box contains common dialog box elements. Here is a description of these elements:
Some dialog boxes also contain tabs across the top of the dialog box. Each tab contains a separate set of options. Figure 2.13 shows the Options dialog box (Tools, Options), which contains 10 tabs. To bring a tab to the front, just click it. Figure 2.13. In many dialog boxes, related sets of options are organized in tabs. After you've made your selections in a dialog box, click the OK button to tell Word to carry out the command. (If a dialog box doesn't have an OK button, look for another likely candidate, such as a button labeled Close or Insert .) If you decide not to go ahead with a command, you can back out of the dialog box by clicking the Cancel button. Clicking the Close button (the X) in the upper-right corner of a dialog box is the same as clicking the Cancel button. If you want, you can use the keyboard to make selections in a dialog box. To do so, first press the Tab key to move the focus to the option that you want to change. (To move in the reverse direction, press Shift+Tab.) When the option has the focus, it will be highlighted or have a dotted box around it. Then make your selection by using one of these methods:
After you've made your selections, press Enter to choose the OK button. (If the OK button doesn't have a dark border around it, press the Tab key until it does, and then press Enter.) If you decide to back out of the dialog box without making any changes, press the Escape key. This is the equivalent of clicking the Cancel button. Using Keyboard ShortcutsMany common commands have keyboard shortcuts that you can use instead of the menus or toolbars. Some of these keyboard shortcuts are listed to the right of the commands in the menus. For example, the keyboard shortcut Ctrl+O appears to the right of the Open command in the File menu.
For a complete listing of keyboard shortcuts in Word's help system, ask the Office Assistant to search for shortcut keys . If you like, you can print the shortcuts and keep them next to your computer for reference. (See "Getting Help" later in this chapter.) |
EAN: 2147483647
Pages: 474