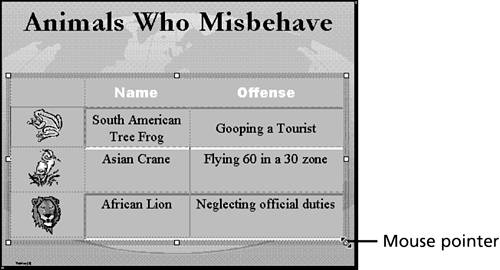Adjusting the Size and Position of the Table, Column Width, and Row Height
| After inserting columns or rows, you might find that the table is too big for the slide. You have several choices: Resize the entire table, adjust column widths, adjust row heights, or use a combination of each of these tasks . To resize the entire table to fit on the slide, use the following steps:
To adjust the width of a column, simply place the mouse pointer on a border line of a column, so that the mouse pointer changes to a double-headed arrow pointing left and right. Then click and drag the border to the desired column width. To change the height of a row the procedure is almost the same. First place the mouse pointer on a borderline of a row, so that the mouse pointer changes to a double-headed arrow pointing up and down. Now click and drag the border to the desired row height. |
EAN: 2147483647
Pages: 474