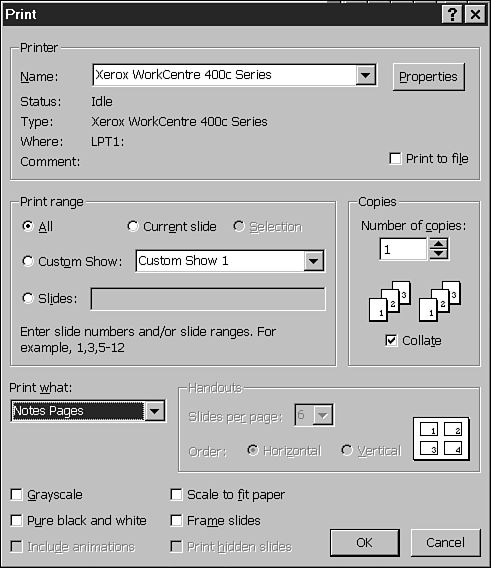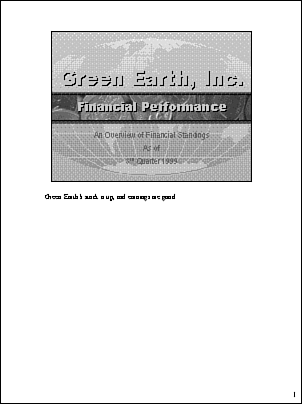Preparing Speaker s Notes
Preparing Speaker's NotesWhen you create a presentation, you have done only half the job. Eventually, you have to go before an audience and speak! Showing the slides isn't enough; you need to extrapolate the information on each slide and present it to your audience. What will you say? You've created a stupendous presentation using PowerPoint, but now you need to create some notes pages for the verbal part of the presentation. Unlike other presentation programs, PowerPoint makes it very easy to create speaker's notes. You can do that by using the notes pane in the Normal view. To create speaker's notes in Normal view, use the following steps:
Printing Speaker's NotesTyping your speaker's notes is only half the battle; you will eventually want to print out those notes. You can print notes only when you select the Notes Pages option from the Print dialog box (see Figure 25.6). Figure 25.6. Use the Print dialog box to print speaker's notes. To print speaker's notes, follow these steps:
PowerPoint prints a miniature of each slide on the top half of the page, with the corresponding speaker's notes on the bottom half, as shown in Figure 25.7. Figure 25.7. Speaker's notes show the appropriate slide with the applicable notes. |
EAN: 2147483647
Pages: 474