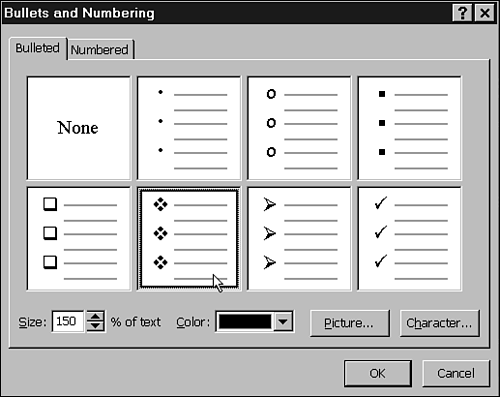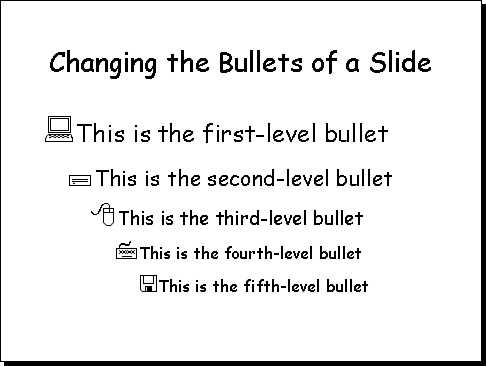Working with Bulleted Text
| When you have slides with bulleted text, there are a few tricks you can use to achieve a professionally coordinated presentation. In PowerPoint, your slides can have up to five bullet levels. Each level can have a different bullet character, and each descending level is automatically defined with a font size smaller than the preceding bullet level. The two most common operations people want to perform with bulleted text are to modify the bullet symbols (Bob wants checkmarks instead of smiley faces, for example) and to change the relative font size. Changing Bullet SymbolsChanging the style of a bullet is fairly simple. The biggest hurdle to overcome is not to get overwhelmed by all the different symbol choices. Keep your audience and presentation subject in mind when choosing bullet symbols. The bullets in Figure 24.5, for example, are congruent with the computer theme for this book. You may also want to use a numbered list instead of bullet symbols. To change the bullet style, use the following steps:
Figure 24.5. Pictures as well as the usual bullet dots can add interest to your slides. Repeat these steps for each bullet item you want to change, or you can select all the bullet items to make a global change. If you do not like any of the pre-existing bullet styles, there are hundreds of other bullet characters or pictures to choose from. To choose a completely different character or picture, use the following steps:
|
EAN: 2147483647
Pages: 474
- Chapter V Consumer Complaint Behavior in the Online Environment
- Chapter VII Objective and Perceived Complexity and Their Impacts on Internet Communication
- Chapter XII Web Design and E-Commerce
- Chapter XIII Shopping Agent Web Sites: A Comparative Shopping Environment
- Chapter XV Customer Trust in Online Commerce