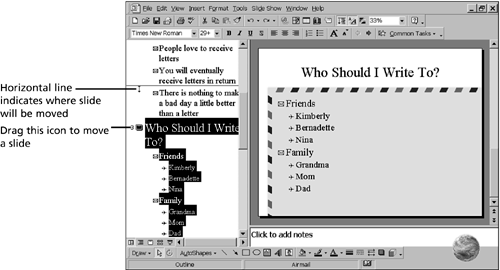Moving Slides
| When you insert slides, the order of your presentation can become a bit messy. Never fear, though; there's a way to move your slides around quickly and easily. You can use the Outline pane or switch to Slide Sorter view. In the Outline pane, use the following steps:
PowerPoint displays a horizontal line, shown in Figure 24.4, that indicates the final destination for the moved slide. Figure 24.4. Moving a slide in the Outline pane is quick and easy. You can also move slides while you're in Slide Sorter view, which can be a bit easier than the previous method. Simply switch to Slide Sorter view and drag the slide to the new location. It couldn't be easier to rearrange your thoughts or your slides, so let's get moving.
|
EAN: 2147483647
Pages: 474