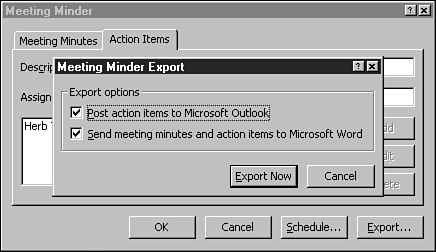Outlook and PowerPoint
| When you look at Outlook and PowerPoint, no two applications of Office could seem to be more different. One's a personal information manager, and one's a slide show maker. How can there be any commonality between them? Remember that PowerPoint is not just a "slide show maker." It's a business presentation tool, and that one word ” business ”is its common connection with Outlook. After you have created a presentation in PowerPoint, one of your options is to use a computer monitor to project the presentation. While the presentation is being made, PowerPoint's Meeting Minder can take notes, schedule a meeting, or create a task. It's those last two capabilities that relate directly to Outlook. Scheduling a MeetingScheduling a meeting with PowerPoint's Meeting Minder is simple. Click Tools, Meeting Minder. PowerPoint opens the Meeting Minder dialog box, as shown in Figure 21.7. Figure 21.7. Creating a meeting in PowerPoint is simple. When you click the Schedule button, a untitled Appointment window appears. Using this, you can quickly schedule a meeting without switching to Outlook. Creating TasksAs with Word and Excel, you can create an Outlook task in PowerPoint by clicking the Create Microsoft Outlook Task button on the Reviewing toolbar. As with the other modules, fill in the necessary information and click Save and Close when you're finished. You can also use the Meeting Minder to create some tasks. Click the Action Items tab and enter the task's subject into the Description field and the due date and assignee into their respective fields. When this information is entered, click the Add button. You can add as many action items as you desire . When you're finished, don't click the OK button. Click the Export button instead. This will activate the Meeting Minder Export dialog box, shown in Figure 21.8. Figure 21.8. You can export Meeting Minder Action items from PowerPoint into a Word document or directly into Outlook. This dialog box offers two choices: You can export meeting minutes and action items to a Word document, or you can export just the action items to Outlook. If you check the latter option and click Export Now, the action items will be placed directly into Outlook's tasks. |
EAN: 2147483647
Pages: 474