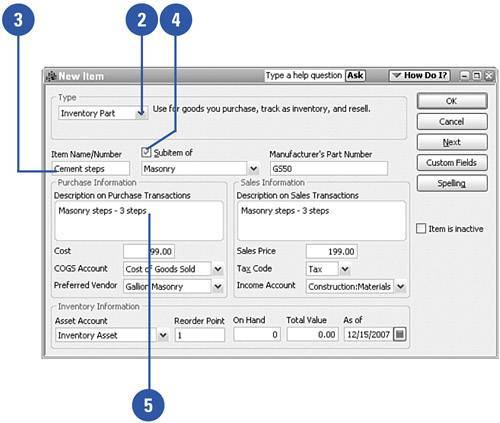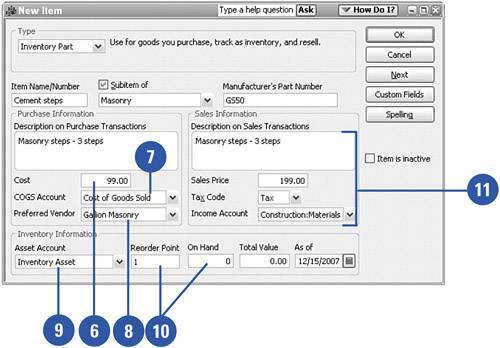| An item is a description that appears on your purchase and sales forms. Services and products that you buy and sell are items, as are the charges related to those services and products, including discounts, freight charges, late fees, and sales tax. At any time you can add to your item list, increasing the number of items that can be entered on your company's forms.  To create a new item, open the Item List by clicking Item List on the Lists menu or the Customers menu. Press Ctrl+N to open the New Item window. To create a new item, open the Item List by clicking Item List on the Lists menu or the Customers menu. Press Ctrl+N to open the New Item window.
TIMESAVER You can also open the Item List from the Home page by clicking the Items & Services icon.  Select the type of item from the Type drop-down list. Your item type must be selected from one of the 10 categories offered in this list. Inventory Part has been selected in this example. Your screen might differ if you select a different item type. Select the type of item from the Type drop-down list. Your item type must be selected from one of the 10 categories offered in this list. Inventory Part has been selected in this example. Your screen might differ if you select a different item type.
IMPORTANT Be careful when selecting an item type. Most item types are permament choices and cannot be changed after they've been selected.
 Enter a name by which you will identify this item when you enter the item on purchase and sales forms. Enter a name by which you will identify this item when you enter the item on purchase and sales forms.
 If the item is to be a subitem of another item, check the Subitem Of box and enter the parent item. If the item is to be a subitem of another item, check the Subitem Of box and enter the parent item.
 Enter the description you use for this item on purchase forms such as purchase orders and bills. Enter the description you use for this item on purchase forms such as purchase orders and bills.
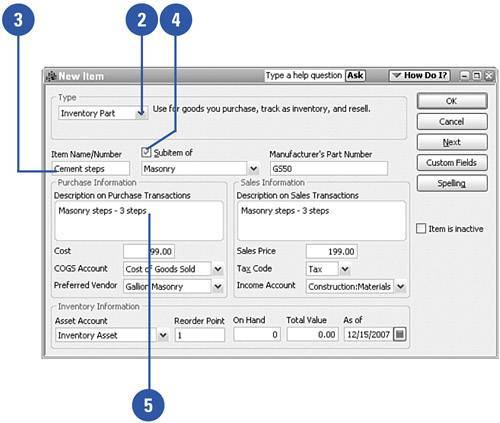  Enter the cost you pay when you purchase this item. If the cost varies with each purchase, leave the Cost field blank and enter the cost on the bill when you enter the actual purchase in QuickBooks. Enter the cost you pay when you purchase this item. If the cost varies with each purchase, leave the Cost field blank and enter the cost on the bill when you enter the actual purchase in QuickBooks.
 Enter the account to which you will charge the expense for this item. Enter the account to which you will charge the expense for this item.
 If you purchase this item from the same vendor time after time, enter the vendor name. Otherwise, leave this field blank and enter the vendor name on the bill each time you purchase the item. If you purchase this item from the same vendor time after time, enter the vendor name. Otherwise, leave this field blank and enter the vendor name on the bill each time you purchase the item.
 If you are creating an inventory item, enter the asset account to which this item is added when purchases are made. The Asset Account field might not appear, depending on the type of item you are creating. If you are creating an inventory item, enter the asset account to which this item is added when purchases are made. The Asset Account field might not appear, depending on the type of item you are creating.
Did You Know? You can type your choice or choose from the drop-down list. When you enter information in a field that contains a drop-down list, you have the choice of clicking on the arrow and choosing from the selections on the drop-down list, or you can type the entry in the field. If the entry you type does not appear on the drop-down list, QuickBooks gives you the opportunity to QuickAdd the new entry to your list.
|
 If you are entering an inventory item, enter the number of the items necessary to trigger a reorder. Enter also the quantity of items currently on hand. If you are entering an inventory item, enter the number of the items necessary to trigger a reorder. Enter also the quantity of items currently on hand.
 Enter sales information for this item, if applicable, including the name of the item as it appears on an invoice, the sales price, whether or not the item is taxable, and the account to which income from the sale of this item is credited. Enter sales information for this item, if applicable, including the name of the item as it appears on an invoice, the sales price, whether or not the item is taxable, and the account to which income from the sale of this item is credited.
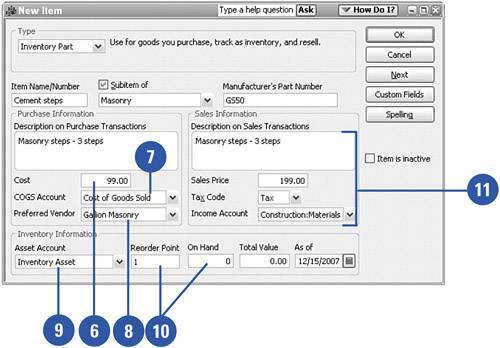
|