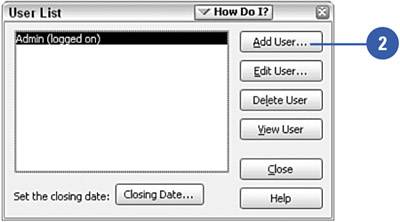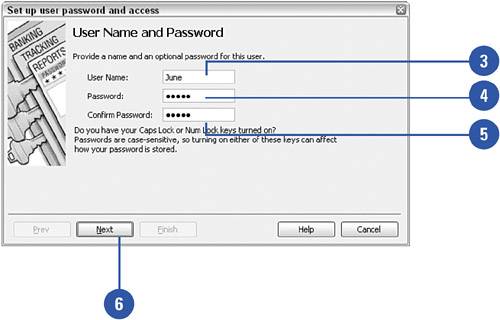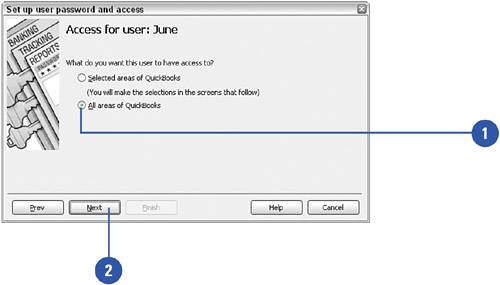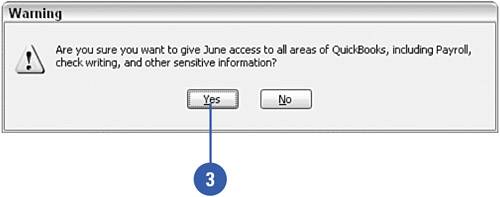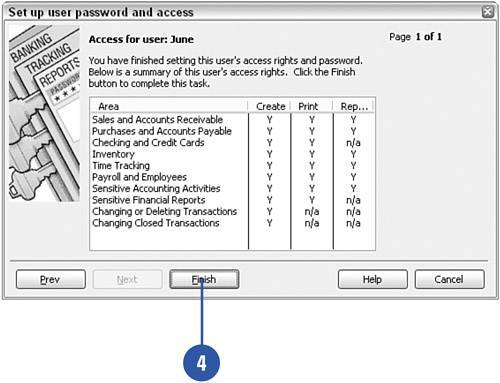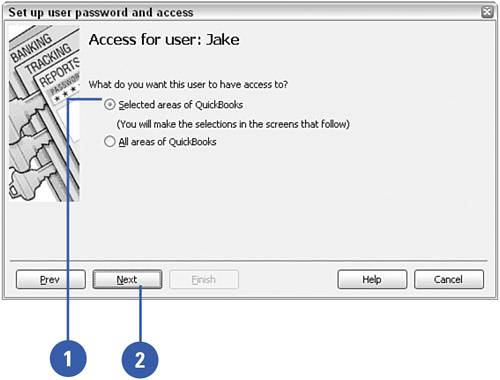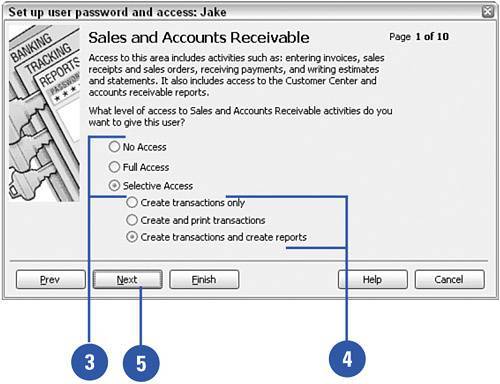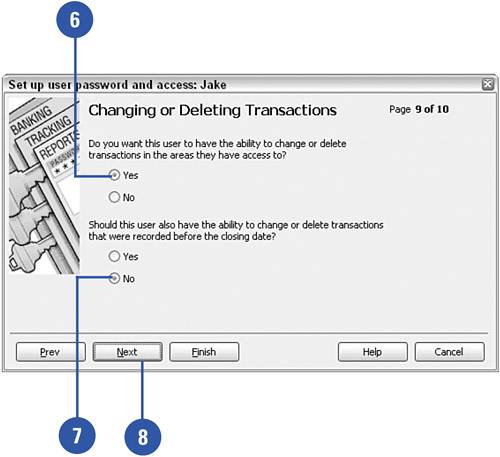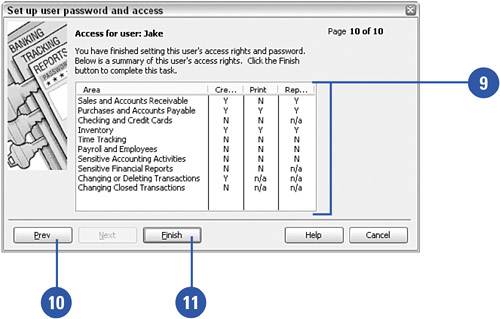Adding Users
| After you've set up the administrator for your QuickBooks company file, you're ready to set up the individual users and assign their rights for accessing and changing information. You can set a separate password for each user; you can assign separate rights to each user as well. Each user can create a password, or you can have the administrator assign passwords to each user. In any case, only a person logged on as the administrator has the right to initiate the setup of users. Add a User
Assign All Rights
Assign Selected Rights
|