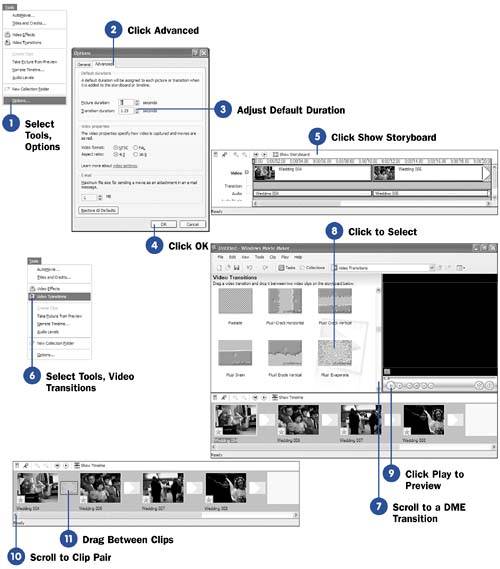101 Add DME Transitions to Your Movies
| < Day Day Up > |
| Before You Begin See Also The Microsoft Plus! Digital Media Edition adds 25 new transitions to Movie Maker. The transitions are rather more creative than the ones supplied with Movie Maker. Some have fizzle, organic , and rip in their names , if that tells you anything about how wild they can get. Unlike the Movie Maker Creativity Fun Pack's titles and end credits ( see 95 Use the Fun Pack's Titles and 96 Use the Fun Pack's End Credits ), when you install the DME, the new transitions go right into Movie Maker and are ready to use the next time you start Movie Maker. You do not have to import them to use them. TIP
|
| < Day Day Up > |
EAN: 2147483647
Pages: 169