Section 39. Using Live Trace
#39. Using Live TraceYears ago, Adobe Streamline was the definitive tool to take your scanned bitmap images and convert them into vector artwork so you could continue to work on them within Illustrator. Now this can be done directly within Illustrator CS2 using the new Live Trace feature. Live Trace automatically converts your placed images into vector graphics with a click of a button. If you're not satisfied with the default results, change the settings (or the placed image) and Illustrator dynamically updates the vector artwork in response.
Although there are a couple of different ways to apply a Live Trace to your selected image, the most convenient is to use the new Control palette (see #17). Once you click the Live Trace button (Figure 39a) in the Control palette, your image is immediately converted to vector artwork. Figure 39a. When you have an image selected in Illustrator, the new Control palette offers up a big, simple button to apply a Live Trace to the image.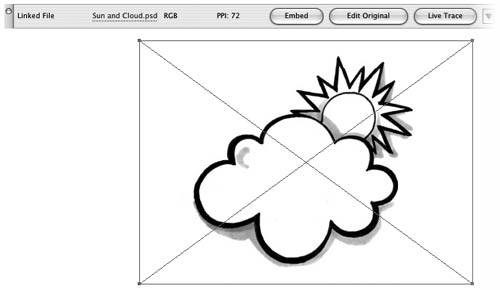 Notice that once you apply Live Trace, the Control palette options change, presenting new options for your tracing. You can select a different tracing preset, adjust the threshold and minimum area, select different preview options, expand the artwork into editable paths, or convert the tracing to a Live Paint group (Figure 39b). All of these options except Expand and Live Paint allow you to freely experiment with different settings and automatically update the tracing. After you decide on a set of tracing settings you're pleased with, convert your tracing to a Live Paint group (see #40) by clicking the Live Paint button. Figure 39b. After you've applied a Live Trace, the Control palette presents appropriate options to adjust the Live Trace settings or convert the tracing to paths or a Live Paint group.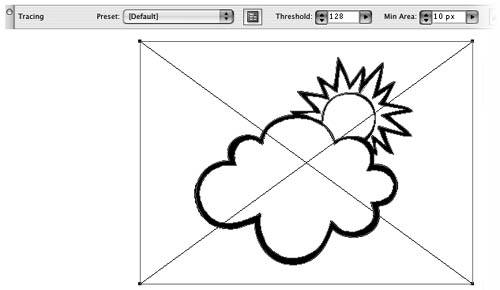 |
EAN: 2147483647
Pages: 143