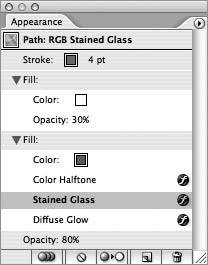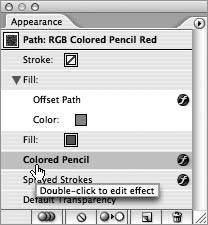Section 37. Exploring the Appearance Palette
#37. Exploring the Appearance PaletteThe Appearance palette may seem like a sophisticated Info palette at first glance, simply reporting the appearance attributes of the selected object. But looking deeper, you'll see that this palette allows you to directly interact with these characteristics, build upon them, and then save them as a graphic style to apply to other objects
This means that just about any object can be made up of multiple fills, strokes, and live effects. To top it off, any of these fills, strokes, or effects (see #36) can include discrete transparency settings, or you can apply a global setting to the entire object or layer. The Appearance palette is designed to manage it all (Figure 37a). Figure 37a. The Appearance palette is your command center for controlling every minute detail of an object's overall appearance. Objects can have multiple fills, strokes, blending modes, and effects applied to them. To add multiple attributes to an object, such as multiple strokes, select the attribute in the Appearance palette and click the Duplicate Selected Item button Figure 37b. Applying multiple fills, strokes, effects, and so on, you can create some truly compelling results. All of the objects shown are basic circles with various style attributes applied to them. |
EAN: 2147483647
Pages: 143