Folders, Objects, and Instances
The Web Desktop provides a fairly straightforward organization, making it quite easy to locate a particular report or document you d like to view or program object you d like to schedule. Through a series of folders, subfolders , third-party documents, report and program objects, and report and program instances, you can find a particular object, run it on demand for a current view of your data, or view a recent instance of the report or program that resulted from a schedule.
Crystal Enterprise 10 now also allows you to view many third-party documents, such as Word documents, .PDF files, PowerPoint presentations, and so forth, from within the Web Desktop. And, while you will notice a certain look and feel of the Web Desktop when it is first installed, you have the capability of customizing several behavioral characteristics of the Web Desktop to your own liking.
| Note | As CE 10 expands beyond just the hosting of Crystal Reports , the generic term object can apply to a Crystal report, a third-party document (such as a .PDF file, Word document, or Excel spreadsheet), or a program object that performs some sort or logic or script. You ll see the term object used generically throughout this chapter to refer to any of these types of documents. |
Web Desktop Hierarchy
In order to manage organization of the Web Desktop, objects are contained in a series of folders and subfolders. Top-level folders are the first things you see when logging on to the Web Desktop. Once you click a top-level folder, you ll see that folder s contents. It can contain a combination of lower-level folders (called subfolders) or individual objects. Subfolders can contain other subfolders and objects as well.
Navigating Folders and Subfolders
Moving around between the various folders and subfolders is as simple as clicking their names (or icons, if an icon view has been chosen ”see Setting Web Desktop Preferences later in this chapter). When you click a folder, the contents of that folder will appear. If subfolders are available, you may click them to see their contents.
This navigation can get deep ”any limits of subfolder depth Crystal Enterprise enforces will probably not be a factor if the Web Desktop is to keep any sort of reasonable organization. A helpful view is the Navigation Tree at the upper left of the Web Desktop screen, just above the current list of folders or objects. Starting with the Home icon, you can see how many folders deep you are currently viewing. You can also return to any higher level by clicking a folder name in the Navigation Bar (or, you may return to the initial set of top-level folders by clicking the Home icon itself).
You ll also notice a special Favorites folder in the folder Navigation Tree (it s denoted with an asterisk). This folder is set aside especially for you when your user credentials are initially created on the CMS. Unless the administrator adds objects to your Favorites folder, you ll find nothing in it when you click it. You can, however, copy or move existing objects from other folders to your Favorites folder, as well as creating your own subfolders in your Favorites folder (provided the administrator hasn t restricted this right). Information on customizing your Favorites folder appears later in the chapter, under The Favorites Folder.
Objects and Instances
Obviously, just seeing folders and subfolders does you little good if you re trying to make business decisions. Your ultimate goal is to view a report or document within one of the folders. Reports inside the Web Desktop can actually take on two different forms: a report object or a report instance. Likewise, new Crystal Enterprise 10 program objects (such as executable programs, Java programs, or script) can also appear as objects or instances. And, new CE 10 third-party objects, such as Word documents, PDF files, and Excel spreadsheets, only appear as objects ”there will never be a third-party instance.
-
A report object is a report template or design ”there s no actual live data contained in the report.
-
A report instance only appears after a report has been scheduled. An instance is one of the occurrences of a scheduled report.
-
A program object is a pointer to an executable program, Java program, or script file (JScript or VBScript) that can perform some sort of administrative or functional operation, such as updating a data warehouse. The object will perform its task when it is scheduled.
-
A program instance only appears after a program object has been scheduled. An instance shows the output of the particular run of the program object. In particular, the standard and error output from the program object will be shown when you view the instance.
-
A third-party object is simply a document that you can view in your web browser. It cannot be scheduled. For this reason, no instances will ever appear for a third- party object.
When a report or program object is first added to the Web Desktop, only an object will be available. Only after the report or program has been scheduled at least once, will any instances of that object be available.
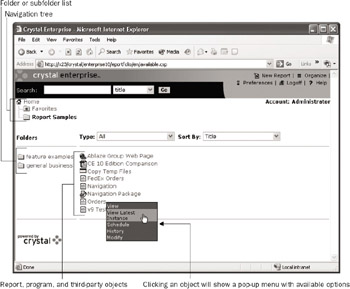
| Note | The folders, subfolders, and objects that are available to you will most likely vary according to Crystal Enterprise security. You may, for example, see a completely different set of folders, subfolders, and objects than a coworker sees. Or, you may see some items in common with others in your organization, but everyone may not see the same set of items. |
Viewing Reports: On Demand or Instance
Your ultimate goal in using the Web Desktop will no doubt be to view output from various types of objects. In particular, you ll almost certainly want to view reporting results in your web browser. There are two general ways to view reports in Web Desktop: on demand or as a report instance.
-
Viewing a report on demand will actually load the report object into one of the CE servers and run it against the database at the time you request it ”you ll see the most current view of the data.
-
Viewing a report instance requires the corresponding report object to have been previously run at least once via a schedule. One of the occurrences of that scheduled report will be viewed , showing the view of the data as of that point in time.
There are advantages and disadvantages to both methods . For the most current view of the data, you ll probably want to view the report on demand ”especially if the database the report is based on is fluid and changes rapidly . However, the load on the database and network can be heavily impacted if a large number of CE users are viewing reports on demand. And, if the report requires a large database query or lots of report processing, viewing on demand can be slow.
Viewing report instances greatly reduces demand on the database, as viewing an instance shows you a set of saved data current as of the time the instance was run. Because the report has already run by the time you view the instance, viewing instances is typically faster than viewing on demand ”sometimes by a huge factor. By use of instances, a single database query can populate a report instance that can then be viewed by hundreds or thousands of viewers . Of course, any changes to the underlying database won t be reflected in an instance. However, if the database changes infrequently or up-to-the-minute analysis of the database isn t required, instances can provide accurate data views without impacting the network or database with repetitive queries.
View a report object or instance by performing several simple steps:
-
After logging on to Web Desktop, choose a folder that contains reports you want to view.
-
Click the report you wish to view. A pop-up menu will appear with available choices.
-
Choose the desired option from the pop-up menu:
-
View View the report on demand
-
View Latest Instance View the latest of multiple instances
-
History Show a separate window listing all the instances for the report
-
-
If you choose the History option, a separate window will appear showing all instances of that report.
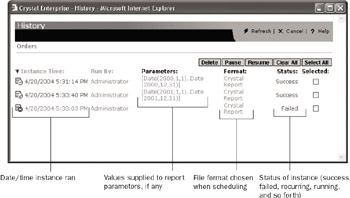
-
To get details on the status of an instance (perhaps you wish to find out more information on a failed instance), click the status value (Success, Failed, and so forth) of the instance you want more information about.
-
To view the instance itself, click the date/time of the desired instance.
Note Your right to view reports on demand or view instances is controlled by CE security. You may not have the right to view reports on demand ”you may only be able to view instances. Or, you may be able to view some reports on demand, but not others. If you have questions about your on-demand versus instance capabilities, check with your CE Administrator.
Viewing Third-Party Objects
Crystal Enterprise 10 allows additional document types (beyond Crystal Reports and Crystal Analysis documents) to be placed on the Web Desktop. These document types include standard office documents (such as Word, Excel, and PowerPoint documents), text files, Rich Text Format documents, and Adobe PDF files. You ll notice an appropriate icon appearing next to a third-party object indicating the type of document that the object represents.
Viewing third-party objects is a very straightforward process. Simply click the document that you wish to view. The pop-up menu that appears will contain a single View option. Choosing that option will download the document to your web browser. Depending on what viewers or office software packages are loaded on your computer, the document may immediately be displayed. If not, you may be prompted with several options, such as saving the document to disk.
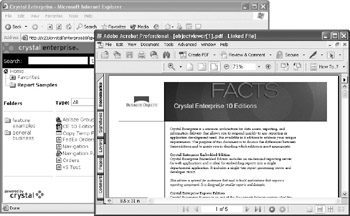
| Tip | Viewing program object instances is similar to viewing report instances. However, there is no equivalent to an on-demand program object. As such, program objects must be scheduled before any output can be viewed at all. Scheduling is covered in more detail later in this chapter. |
Setting Web Desktop Preferences
The Web Desktop is installed with a default look and feel, default color set, and default report viewer. You, however, can change quite a few of these features to match your own particular preferences (but you must be logged on with a user ID other than Guest to choose preferences).
Choose your own Web Desktop preferences by clicking the Preferences icon in the Web Desktop toolbar. The General Preferences screen will appear.
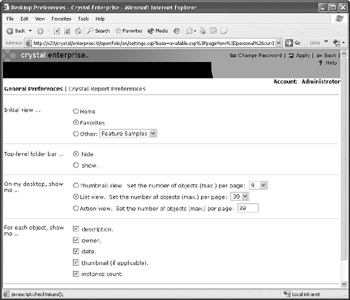
General Preferences
The General Preferences screen is one of two available preferences screens (Crystal Reports being the other). Preferences you set here are general in nature, applying to the Web Desktop overall. Make any desired changes to items on this screen. When finished, click the Apply button at the bottom of the screen or the Apply icon in the upper right-hand corner to save your changes and return to the Web Desktop. You ll notice any changes that affect Web Desktop display (such as folder view) will take effect immediately.
Some notable preference settings you may want to consider changing on the General Preferences screen are covered next.
Initial View
This option determines the first set of folders you see when you log on.
-
Home This will show the list of top-level folders defined on the CMS. If CE security limits your user ID to seeing a certain set of top-level folders, this setting will show them.
-
Favorites The Favorites view will show you a customized set of folders and objects set up just for you (more information on customizing your Favorites view can be found later in this chapter).
-
Other Choose one of the CMS top-level folders from a drop-down list to be your initial folder view.
On My Desktop, Show Me
This set of choices will customize the way the Web Desktop displays folders and the objects they contain. Each choice also lets you choose the number of objects to show in a single page. Make this choice from the drop-down list (or type a number in if you choose Action view).
-
Thumbnail View This view shows a small thumbnail picture of each report next to its title. If the Crystal reports added to the Web Desktop have been saved with a Preview Picture option turned on, the thumbnail will consist of a small picture representing the first page of the report. Generic thumbnails will appear for reports without a saved preview picture, as well as non-report objects.
-
List View This simply shows a list of object names (this is the default Web Desktop view when first installed). To perform any functions on an object (view, schedule, and so forth), you must click the object name and choose an option from the pop- up menu.
-
Action View This view displays a list of objects, as well as a set of hyperlinks next to each object that designate each available option (view, schedule, and so forth). With this view, you needn t click an object name first to see a list of available options.
My Current Time Zone Is
This determines the time zone that your current web browser session is operating in. The default, Local to Web Server, assumes that you and the web server are located in the same time zone. If, however, you are in an enterprise environment where the web server is in a different time zone, you ll want to choose your specific time zone from the drop-down list.
This setting ensures that any reports or program objects you schedule will execute at the time you choose. For example, if you are several time zones away from the web server and you don t change the default time zone setting, scheduled jobs will run according to the web server time zone, not your time zone.
Crystal Reports Preferences
Crystal Enterprise 10 separates preferences into two separate screens. The Crystal Reports Preferences screen, which applies only to Crystal Reports views in the Web Desktop, can be displayed by clicking the Crystal Reports Preferences link at the top of the General Preferences screen.
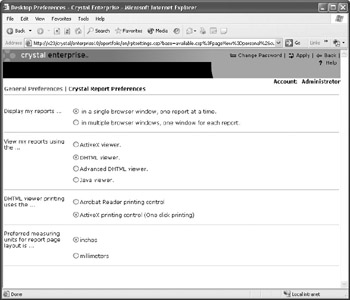
Make any desired changes to items on this screen. When finished, click the Apply icon in the upper right-hand corner to save your changes and return to the Web Desktop (there is no Apply button at the bottom of this screen). You ll notice any changes that affect Web Desktop display (such as report viewer choice) will take effect immediately.
Some notable preference settings you may want to consider changing on the Crystal Reports Preferences screen include the following.
View My Reports Using The
Since Crystal Reports can create highly formatted reports (including such features as various fonts, foreground/background color schemes, bitmap graphics, line and box drawing, drop shadows, and so forth), displaying all possible formatting options in a web page is often a challenge. As Crystal Enterprise versions have progressed, so have creative methods for showing reports accurately. This choice determines how reports are viewed within your web browser.
-
ActiveX Viewer This choice will download a small ActiveX control to your browser (Internet Explorer is the only browser that supports ActiveX controls). The ActiveX report viewer shows report formatting almost exactly as it was originally created, as well as allowing you to print a perfectly formatted report on your local printer.
-
DHTML Viewer This is the default choice when the Web Desktop is initially installed. This choice converts the Crystal Report to Dynamic Hypertext Markup Language (DHTML) ”the language used to format web pages. When you use DHTML, no extra controls or objects need to be downloaded to your web browser ”the report can be displayed in the browser s native language. However, some formatting compromises may be made in certain situations. Also, if you click the Print button in your web browser toolbar or choose Print from your web browser menu, only what s currently showing in the browser window will print ”not an entire paginated and formatted report (two native printing options are discussed later in this section under DHTML Viewer Printing Uses The ).
-
Advanced DHTML Viewer Similar to the DHTML Viewer, this viewer uses pure HTML to display reports ”no additional controls need to be downloaded to your browser. The Advanced DHTML Viewer provides additional capabilities for report viewers that want to perform additional sub-query analysis on the report they are currently viewing. These additional capabilities are discussed later in the chapter, under Navigating the Report Viewers.
-
Java Viewer This viewer will use the built-in Java Virtual Machine from your web browser (different browsers and operating system installations contain various forms of Java Virtual Machine support). The Java applet or control that will appear in your browser shows report formatting almost exactly as it was originally created, as well as allowing you to print a perfectly formatted report on your local printer.
DHTML Viewer Printing Uses The
This new version 10 setting allows you to choose how to print reports from either the DHTML or Advanced DHTML report viewers. While the ActiveX and Java viewers include their own native Print button, pure HTML reports cannot be printed in their native form by using just the Print button from your browser. This choice determines what happens when you click the Print button contained in the DHTML viewers.
-
Acrobat Reader Printer Control This choice will cause the report to be downloaded to your browser as an exactly formatted Acrobat .PDF document. Assuming you have a properly configured Acrobat viewer installed on your computer, you ll then be able to print the report using the Acrobat viewer s Print button.
-
ActiveX Printing Control This new version 10 choice will download a small ActiveX control that displays a Print dialog box (the first time you use this, you may be prompted to accept the ActiveX control). Choose desired options for printing, such as a page range, number of copies, and so forth. The ActiveX print control will then stream the Crystal Report in its native format to the chosen printer.
Note Additional customized settings, such as the Web Desktop s color scheme, whether Crystal or custom logos are displayed, and so forth, can be set using administrative tools. Check with your CE administrator or consult Chapter 26 for information on changing these defaults.
EAN: N/A
Pages: 223