Hack 40. Make Videos with Windows Movie Maker
| < Day Day Up > |
|
You can make better home movies and other videos with XP's built-in video maker. XP is Microsoft's most media-aware operating system, and it comes with built-in software for making and editing videos and home movies: Windows Movie Maker. (To run it, choose Start
4.3.1. Capturing the Video ProperlyWindows Movie Maker lets you edit movies, and add special effects and titles, but it all starts with capturing the video properly. So, first make sure you bring the video into your PC in the best way. 4.3.1.1. Capturing analog videoIf you have an analog video camera or videotape, you need some way of turning those analog signals into digital data [Hack #37]. You can do this via a video capture board, or by using a device you can attach to your FireWire or USB port. If you're going the route of a video capture board, make sure the board has XP-certified drivers; otherwise, you might run into trouble. To find out whether a board has XP-certified drivers, search the Windows Compatibility List at www.microsoft.com/windows/catalog. If you have a USB port, you can import analog video with DVD Express, Instant DVD 2.0, or Instant DVD+DV, all available from http://www.adstech.com. They're hardware/software combinations; to get the video into your PC, connect the analog video device to the USB Instant Video or USB Instant-DVD device, and then connect a USB cable from the device to the USB port on your PC. (A similar product, called the Dazzle Digital Video Creator, will do the same thing. For details, go to http://www.dazzle.com.) Check your system documentation to see what type of USB port you have. If you have a USB 1.1 port, you won't be able to import high-quality video, and you'd be better off installing a video capture card. USB 2.0 will work fine, though. If you have a FireWire-enabled PC, you're also in luck, because its high-speed capacity is also suitable for importing video. You'll have to buy extra hardware, called SCM Microsystems Dazzle Hollywood DV-Bridge. Plug your RCA cable or S-Video cable into Hollywood DV-Bridge, and then plug a FireWire cable from Hollywood DV-Bridge into your FireWire port, and you'll be able to send video to your PC. It's available at online stores such as http://www.buy.com. Once you've set up the hardware and your camera, recording the video is easy. Open Windows Movie Maker, turn on your camera or video converter, and choose File 4.3.1.2. Capturing digital video.If you have a digital video camera or webcam, you shouldn't need any extra hardware to capture video from it, as long as you have a FireWire port on your PC. These devices generally include built-in FireWire ports (the cameras might call the port an IEEE-1394 port or an i. LINK port). If you don't have a FireWire port on your PC, you can install a FireWire port card. These generally cost much less than $100. Make sure the card is Open Host Controller Interface (OHCI)-compliant. When you plug your digital camera into a FireWire port and turn it on, Windows will ask you what you want to do with the camera. Tell it you want to Record in Movie Maker, and it will launch Movie Maker to the Record dialog box. 4.3.2. Best Settings for Recording VideoBefore you start recording, you'll need to name your video file, as well as select where to save it. Windows should default to your Videos folder, which is a good place. After assigning your video a name, along with a place on your hard drive, you need to select how you want Movie Maker to record your video. You will then be able to select how Movie Maker should digitize your footage, as shown in Figure 4-2. This is your chance to change your video settings, and choosing the proper setting is perhaps the most important step in creating your video. Look at the Other Settings drop-down box in Figure 4-2. By clicking on the radio button, the drop-down box becomes active and you choose the quality of the video you're creating, which is the most important setting. What you choose for this setting will depend on the input source; digital video cameras, for example, let you record at a higher quality than analog video cameras, so they will give you a wider range of options. Movie Maker comes with a number of preset profiles, including three basic ones: "DV-AVI (NTSC)," "High quality video (NTSC)," and "Video for broadband (512 Kbps)." When you choose your profile, Movie Maker tells you how many hours and minutes of recording time you have, based on your disk space and the disk requirements of the profile. For example, you might have 193 hours of recording time based on the DV-AVI setting, but 1,630 hours based on the "Video for broadband" setting. Figure 4-2. Options for recording video in Windows Movie Maker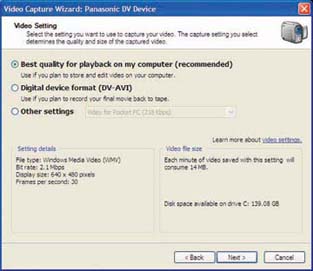 Those three profiles aren't your only choices, though. You can choose from a much wider variety of profiles (as a general rule, I suggest doing that), based on what you plan to do with the eventual video. Do you plan to post the video on the Web? Just play it back at home? Run it on a personal digital assistant? These other profiles are designed for specific purposes like those. To select a profile, choose one from the Other Settings drop-down list, shown in Figure 4-3, with a range of profiles from which you can choose. They're prebuilt for specific uses. For example, if you're recording video to post on the Web, select one of the "Video for broadband" profiles. If you're recording for color PDA devices, select one of the "Video for Pocket PC" profiles. And, if you're recording to display your project on a standard TV, choose the DV-AVI profile. Figure 4-3. Choosing from additional preset profiles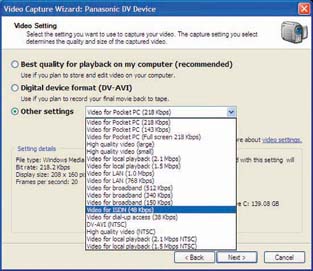 Whenever you choose a profile, you'll see underneath it the frame size of the video and the frames per second. Here's what the settings mean:
To help you make the best choice among profiles, Table 4-1 shows the settings for all the Movie Maker profiles.
4.3.3. Capturing MethodsAfter selecting your profile, you need to choose whether to capture the entire tape or just part of it. If you choose to capture the entire tape, Movie Maker will rewind your tape for you (if you're using DV), and capture your footage automatically. If you choose to capture only part of it, you will need to cue your tape to the section you would like to capture. You can capture more than one section manually, without having to go through the entire process of naming your video and selecting a profile again. Figure 4-4 shows the Capture Wizard dialog box, set to capture the entire tape currently in the camera. Figure 4-4. Your choice: the whole tape or just parts of it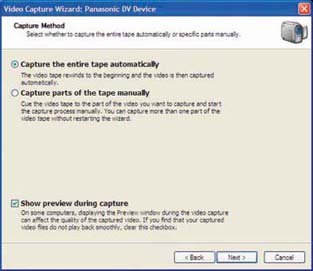 You can also select to view your footage while Movie Maker is performing the capture sequence. This is a nice feature because you can make sure you are capturing the footage you expect to use…no surprises later on. Once you've made your selection, click the Next button and Movie Maker will proceed to capture your footage. 4.3.4. Making Your Own DVDsIf you use Movie Maker to make or copy your own videos and burn them to DVDs [Hack #79], consider these tips:
4.3.5. See Also
|
| < Day Day Up > |
EAN: 2147483647
Pages: 158
 Programs
Programs 