The Video Tab
The Video tab is where you can tweak all aspects related to the capture of your video stream, which include the selection of your video codec, your frame rate, and the possibility of doing time-lapse or single-frame recording.
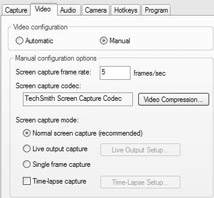
The Video tab of the Tools Options dialog.
The topmost section of the tab, Video configuration, is the most important. Automatic is selected by default. This essentially puts the Camtasia Recorder on autopilot, using the settings that generally work best for most users. Note that the settings in the Manual configuration options section are all grayed out. When Automatic is enabled, the Camtasia Recorder records your videos with the following settings:
-
The frame rate is automatically determined by the individual constraints of your system.
-
The codec used to encode your video will be the TechSmith Screen Capture Codec (TSCC). Don’t worry if you have no idea what a codec is; we’ll be discussing it later in this chapter.
-
Time-lapse capture is disabled. That is, the recording rate and the playback rate are the same.
Now, go ahead and click the Manual option; all the settings that were formerly gray and unusable suddenly spring to life! We’re going to learn how to adjust each of these to suit our individual needs.
Frame Rate
Let us now dive into these manual settings, the first of which is Screen capture frame rate. It breaks down like this: A video file is really nothing more than a series of still pictures arranged in a specific order and played back sequentially, using a media player. These pictures, when played back in rapid succession, simulate movement. A single one of these pictures is called a frame. By adjusting the frame rate, you tell the Camtasia Recorder how many pictures it should take of your desired content in a single second. It takes many frames per second (or fps) to fluidly depict motion. Your average video camcorder captures motion at 30 fps. Motion pictures (film) are somewhat slower at 24 fps.
So how many frames per second do you need to fluidly capture a screen video? Generally, about 12 to 15 fps is ideal, and this is what I would recommend at the record phase. Later, should you need to pare down the file size a bit, you can then reduce the frames per second at production time. Though somewhat less fluid, you may find that 5 fps is perfectly acceptable for some applications. Go less than that, and things start to get really jerky. But for the recording of slide show applications (such as an animation-free PowerPoint presentation), you’ll probably discover that a mere 1 or 2 fps works just fine.
Yes, the frame rate does have an effect on your file size. Just how much of an effect it has depends on the kind of content you’re recording, specifically how much motion you’ve got. For relatively static movies, the difference will be much less pronounced. If a particular frame didn’t change at all since the frame before it, it’s likely that that frame will have a size of 0 bytes. Whether you have 5 of these frames in a second or 15, it obviously won’t have an appreciable effect on the file size. But if you have motion all over the place, then it behooves you to set your frame rate as low as you can while still maintaining fluidity.
Video Compression
Next, we’re going to adjust exactly how the Video track is encoded in our video file. First, let’s click on the button labeled Video Compression…. This will bring us to a dialog designed for letting us alter the following codec-related options:
-
Choose a video codec
-
Enter the number of key frames or the data rate
-
Configure the individual codec’s options
-
Find out more information about the codec
So, What’s a Codec, Anyway?
The word “codec” stands for COmpressor/DECompressor. When you record video with Camtasia Studio (or any other video application), that image is digitally converted into binary code, those many many many zeroes and ones that represent all the qualities of the moving picture you just recorded (note that there are also audio codecs; more on those in a bit). A codec is a special mathematical algorithm that compresses that code into a smaller file size by implementing a sort of “shorthand” for the code, saving on storage space and speeding up transmission over a network. Different codecs utilize different methods to accomplish this. The codec also decodes all that material so it can be displayed at playback time. The goal of any codec is to maintain as much of the video’s quality as possible, while at the same time ensuring that the file in question doesn’t take up half your hard drive space. Quality high, file size low. At least in theory.
In practice, there are a number of compromises to be made. First off, keep in mind that some codecs are designed for a specific purpose. For example, there are certain audio codecs that excel at compressing the human voice, but any music in the file will either bloat the file size or merely sound terrible. As another example, the TechSmith Screen Capture Codec (TSCC), as the name implies, can create astoundingly small files of screen video content. The algorithm in this particular codec is designed to efficiently compress large blocks of similar colors that change fairly seldom, as is usually the case in the video of a standard Windows software program. However, as demonstrated in our audio codec example, every codec has a flip side, a set of weaknesses you’ll need to keep in mind when using it. In the case of TSCC, it fares poorly when it comes to compressing photographic data, real-world video, color gradients (one color changing gradually into another), and dithered backgrounds (a solid color “polka-dotted” with a different color to make it appear lighter or darker, often used in 8-bit color image formats like GIF to simulate a larger palette of colors). For example, to compress a movie featuring a NASCAR race (a veritable sea of diverse color and motion!), TSCC wouldn’t be an appropriate choice at all.
As a rule, codecs (both audio and video) fall into two basic categories: lossy and lossless. A lossy codec reduces those file sizes by sacrificing quality. In fact, for most lossy codecs, you can adjust the quality level according to the needs of your project. If you need to transmit long videos over the web, you can crank the quality way down in order to squeeze your work into teeny-tiny files. But be prepared to put up with blurry, artifact-laden video as a result. Or, you can go the opposite way, opting for a superior-looking product. While your file size will certainly be smaller than its uncompressed counterpart, it will be significantly larger than the aforementioned web-ready files. Both extremes can be found in a single codec.
The TechSmith Screen Capture Codec (TSCC), by contrast, is a lossless codec. It reduces file size by representing its video content in a more efficient way. But absolutely no quality is lost. So what happens when you try to compress the kind of data that TSCC doesn’t handle particularly well (photos, gradients, and the like)? Simple. The codec compresses the content really inefficiently, and the file size bloats exponentially. In fact, depending on the amount of inappropriate content, the resulting file could be even larger than if you had left the file completely uncompressed (though this is unlikely).
Its weaknesses aside, TSCC is by far the best codec out there in terms of making screen videos. This is the codec that Camtasia Studio defaults to, and if Automatic on the Tools Options dialog’s Video tab is selected, this is in fact the only codec the Camtasia Recorder will ever use. Except in very rare circumstances, it’s probably the only codec you should use, too.
Now, when checking out the resulting files of your recordings, you may occasionally notice an unusually large file. In this event, you should probably go back and examine the video for the kind of content TSCC typically chokes on. There are, of course, many reasons discussed in this book why your file size might be larger than expected, everything from the video dimensions to the color depth to the compression of your audio (see Appendix A, “Tips for Reducing Your File Size” for a comprehensive list). When it comes to video compression, however, the offending content falls into two basic categories:
-
Lots of colors. TSCC compresses large blocks of a single color really well. The more colors change from pixel to pixel, the less efficiently it will compress. This applies to photos, detailed line art, and color gradients.
-
Lots of motion. The compression algorithm in TSCC assumes that not much is going to change visually from frame to frame. That’s why it excels at screen data, since it’s very often the case that the background will remain static, with only the mouse cursor moving around and pointing at different things. Numerous scene changes, complex animations, or even (egads!) real-world video tend to mean lots of color and motion, and therefore lots of speed bumps in TSCC’s compression.
Does this mean you shouldn’t have any of these elements in your video if recording using TSCC? Nope. You just need to exercise a little common sense in keeping these items to a minimum. However, please note (this is important): Even if you have tons of photographic and real-world video content, if it’s at all possible to use TSCC for recording, I strongly encourage you to do so. If you record using a lossy codec, and then produce a final cut later on with a lossy codec (regardless of whether it’s the same codec or a different one), image quality will continually decrease. Ever try making a photocopy of a photocopy? The same principle applies here. Your video will always look a little bit worse than the video from which it’s produced. It’s therefore far better to record with TSCC, and then, if the content demands it, produce your final cut in Camtasia Studio using a more forgiving lossy codec like MPEG-4.
Personally, I would only choose a different codec on the recording side under the following two circumstances:
-
You have a lot of content that TSCC handles poorly and are not planning on editing the clip later in Camtasia Studio (in other words, recording is your final step), in which case you may want to consider a variant of the MPEG-4 codec.
-
You’re dealing almost exclusively with lengthy, real-world video content, to the point that the system chokes or the file space needs become prohibitive. In this event, you might simply be better off recording your video clips uncompressed, and then selecting an appropriate codec upon production of your final video.
If your recording needs are such that you absolutely must select a different codec, simply click on the drop-down menu under the heading Compressor, and you’ll see a list of the video codecs installed on your system. I’ve provided a description of some of the likely contenders in the AVI section of Chapter 12, “The Production Process.”
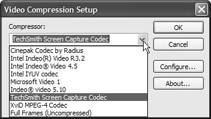
A list of the compressors installed on my system. Depending on the software you have installed, your list may look different.
Please note that Microsoft Windows and its accompanying Windows Media Player come with certain codecs automatically. More are likely to be added as you install different video software applications (for example, TSCC was included when you installed Camtasia Studio). So don’t fret if your list doesn’t look exactly like mine.
Remember back when I said that the word “codec” stood for COmpressor/DECompressor? This means that when playing back an AVI file you created with Camtasia Studio (or any application, for that matter), it is necessary to have the same codec installed on the playback machine. So, whoever wants to actually view your video will need the same codec you used to compress the video so that they can decompress and view it on their end. What does that mean for you? Well, keep in mind that the TechSmith Screen Capture Codec is not one of the standard codecs that accompanies Windows. That means that if we’re not careful, we could have a distribution problem when trying to share our work with others. Anyone who has ever installed Camtasia Studio gets the codec installed automatically. For anyone else who needs to view TSCC-encoded AVI files, there are a few options:
-
Download and install TSCC from TechSmith’s web site. The codec is free and freely distributable, so anyone who needs to view TSCC-encoded content can simply download it and they’re good to go.
-
Download and run Camtasia Player from TechSmith’s web site. The Camtasia Player is a simple AVI player that has the TechSmith Screen Capture Codec baked right in. And unlike Windows Media Player, it won’t scale your content to fit inside a window, and thus risk making the text in your video completely fuzzy and illegible. It’s a great little AVI player that I use to view all my AVI files, and it too is completely free of charge. There’s an entire section devoted to the Camtasia Player in Chapter 15, “Other Output Options.”
-
If you don’t want your users to have to download anything prior to viewing your videos, you could use the Pack and Show functionality within Camtasia Studio to turn your AVI video into an executable (EXE) file that can be played on any machine. We’ll discuss this a bit more in Chapter 15, “Other Output Options.”
As the Camtasia Recorder only spits out AVI files (remember, CAMREC files also use AVI for the actual screen video footage), I have therefore only discussed our AVI options here. However, do keep in mind that we’ll have a great many more possibilities for distributing our content when we get to the Production Wizard within Camtasia Studio and its dizzying array of output methods. But for the time being, let’s continue our discussion of codecs and the other options here on the Video tab. Now that we know a bit more about video codecs, it’s time to choose one and set its options.
When you clicked the Video Compression… button, you were presented with a list of codecs. Each one has its own unique set of options. Depending on the codec you select, it’s possible that certain options will be disabled. For example, in the following figure we see that with TSCC (our default codec), you can alter the number of key frames but not the quality or data rate.
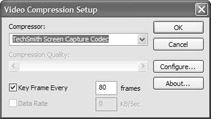
The compression options for the TechSmith Screen Capture Codec (TSCC).
The Compression Quality Slider
The Compression Quality control is a manual slider that lets you set the general quality of the video picture. It’s only available with (certain) lossy codecs. Set the slider low, and you’ll get a comparatively small file, but the quality will suffer. Move the slider up, and you’ll take full advantage of the quality capabilities of the codec, but you’ll need a bit more drive space to accommodate the resulting file. Exactly how much difference in quality or file size you’ll experience depends on the individual codec as well as on your content. Simply experiment, and you’ll find a nice compromise between size and quality.
What’s a Key Frame?
As I mentioned in our section on frame rates, a frame is one single picture that makes up your video. Perhaps you’ve seen those old flipbooks that had a drawing on each page, and flipping the pages made it look like the image was moving. One of those pages would constitute a frame. A key frame is a frame that has a complete picture in it. Also called an I-frame (short for “intra-frame”), a key frame anchors your video by providing a fully assembled image every so many frames. The compressor looks at this frame independently of any content that preceded it. However, there is a second type of frame, called a delta frame (or D-frame)[*]. These frames follow the key frame, and are all based on the key frame before it. They comprise most of your frames. Basically, only the parts of the image in the delta frame that have changed since the previous frame get encoded, going backward to the most recent key frame.
For lossy codecs, the more key frames you have, the better the video’s quality, but keep in mind that key frames do take up more file space than do D-frames. Videos created with lossless codecs always maintain their perfect quality, but adjusting the key frame rate does have an effect. Set the rate lower, and you’re likely to decrease file size, as key frames take up more space than other kinds of frames. However, set it too low, and your audience could run into seeking issues when scrolling through your video. Say, for example, that you have a key frame every 200 frames, starting with frame 1. Moving the playback head to frame 199 might cause the playback to hang for a second or two, because frame 199 builds on frame 198, which in turn builds on frame 197, and so on, all the way back to the most recent key frame (in this case, frame 1). The TSCC codec defaults to one key frame every 80 frames, and there’s really no reason to change this. TSCC is comparatively efficient at compiling a full image from the last key frame and any delta frames that follow it.
Specifying the Data Rate
Utilized in some of the lossy codecs, this option gives you the ability to specify the data rate, that is, the amount of file space (in this case measured in kilobytes, or KB, per second). Ever see advertisements for the Priceline.com travel service that allows you to “set your own price”? It sort of works like that. You give the codec a certain number of KB per second to work with, and the codec does its best to work within those parameters, giving you the best quality it possibly can at the desired file size. The higher the number, the better the quality.
Other Compression Options
You may have noticed that this little dialog sports two additional buttons, Configure… and About…. Both of these buttons are context sensitive. Clicking them will pull up dialogs created by whatever third party produced the codec in question. The Configure… button will allow you to play around with any additional options allowed by the codec. This can include anything from setting the number of passes (i.e., whether the video is compressed on the fly or whether it’s analyzed first to achieve better compression) to specifying the pixel aspect ratio. This dialog will look completely different from codec to codec, and it is well beyond the scope of this book to address the configuration options of each codec, with the noted exception of the TechSmith Screen Capture Codec.
In the TSCC Configuration dialog, you have one simple control - a slider that lets you adjust the quality of compression. You can choose somewhere on the spectrum between faster compression, where the video doesn’t take as long to compress (save), but you may have a slightly larger file, and better compression, where the codec takes its own sweet time compressing your file, but once it’s done, you’ll have a smaller file for your efforts. Note that you can always opt for a spot somewhere in the middle. Whichever place on the spectrum you choose is a matter of personal taste, depending on how patient you are (the length of your average video clip is obviously a consideration here) and the extent to which file size is a consideration for you. My personal choice (and, probably not coincidentally, the application’s default) is to have the codec set to faster compression during the recording stage when capturing the files with Recorder, and have it set to better compression in the main Camtasia Studio application to produce your final video, since that’s likely to be the file you’re actually sharing.
Now, on to the About… dialog. This is simply general info about whatever codec you’ve selected. It’s useful for finding out version information as well as the organization’s web site should you want more information about the codec (or the latest download). And that’s all there is to the Video Compression Setup dialog. Go ahead and close it for now.
Screen Capture Mode
At the bottom of the Video tab, you’ve got a few options pertaining to the screen capture mode. At least 90% of the time, you’ll be working with Normal screen capture. This is your standard capture mode that records your video at a set number of frames per second and then outputs them to a file. All recordings we’ve done up to this point have been normal screen captures. But there are a few specialty capture modes that can be extraordinarily useful in certain circumstances. Let’s discuss these now, starting with Live Output.
Live Output Capture
In addition to outputting an AVI/CAMREC file using the Camtasia Recorder, you also have the option of having the Recorder act as a “live camera.” The Recorder films all the action as it normally would, only rather than saving that content as a file, it passes that video material to third-party programs that can make use of live camera content, such as web cam and video conferencing applications. Live Output lets these applications use the Camtasia Recorder as a video source, and the Recorder can therefore provide these applications with a video feed that can be broadcast over a network or the Internet. Rather than using a real hardware camera, which would transmit a video image of you, Camtasia Recorder is providing the video image, this time of your screen.
To turn on Live Output, choose Live output capture as the screen capture mode. Now, when you hit the Record button (or its corresponding hotkey), the Camtasia Recorder isn’t actually saving any data, but rather feeding that data to the other application. Before we start streaming our screen, however, let’s set a few additional options. This is done by clicking the Live Output Setup… button.
Live Capture Rate allows you to specify just how often the video frames are updated during capture, and is measured in frames per second (fps). This can be used to more tightly manage your system resources, as capturing video of your screen and encoding this information for streaming concurrently can take quite a toll on your system.
Now that we’ve turned on Live Output and specified the Live Capture Rate setting, it’s time to stipulate our Default Video Format…. Here you can choose the Image Format, selecting from an 8-bit (256-color) palette, 16-bit (65,536-color) RGB output, 24-bit (16,777,215-color) RGB output, and 32-bit (4,294,967,296-color) RGB output. Next, we need to select our Image Dimensions. You can either select from a list of common dimension standards by clicking the drop-down menu or specify a Custom Size. Simply check the appropriate check box and then enter the width and height of your recording area in pixels. Note that the size settings of the live output server will override any default you set here, so if the size of your recording differs from what you expected, examine the settings of the third-party application and set the output dimensions there.
To summarize, if you have a web conferencing system or some other live encoding software and wish to broadcast your screen using the Camtasia Recorder, here’s how to set up and execute a Live Output capture:
-
Select Live output capture from the list of capture modes on the Video tab within Tools Options. Click Live Output Setup….
-
Specify the Live capture rate. Five frames per second is adequate for most uses.
-
Click on the Default Video Format… button to stipulate the default image format and image dimensions of your capture. Click OK.
-
Choose OK twice more to exit the Tools Options dialog.
-
Start the encoding application to which you want to send the Live Output stream.
-
Once you’ve tweaked the desired settings in this application, click Record in the Camtasia Recorder to begin the output.
Note that all the Recorder-based special effects (such as cursor highlights, annotation effects, and zoom and pan) still function with Live Output and will be viewable on the other end. Also, keep in mind that Live Output automatically makes a recording based on the dimensions stipulated by the live output server (or, if none are specified, by the dimension settings in your Camtasia Studio Video Capture Format dialog, available by clicking Default Video Format on the Live Output Setup dialog). The standard input options such as Screen, Window, Region, and Fixed Region are not available.
| Caution | A few older live encoding applications will only let you have one default video capture device. You open your encoding app and try to select the Camtasia Studio Video Capture driver, only to discover that you can’t select it - you’re stuck with the driver for a webcam or video capture card. If this is the case, you’ll need to temporarily disable the offending device(s) if you wish to use Live Output. Please consult your Camtasia Studio documentation for instructions on how to do this. |
Unfortunately, there’s not a lot of call nowadays for Live Output. Most web conferencing applications have screen broadcast capabilities built in. Also, the Camtasia Recorder will not record camera video when Live Output is enabled, so if you had hoped to broadcast both your screen video and a webcam stream of your face, then you are, sadly, out of luck. With its real-world uses dwindling as current web conferencing software becomes more sophisticated, Camtasia Studio no longer even installs Live Output by default. The option to install this functionality must be checked during initial installation. If you try to use Live Output and find an alert message that the Camtasia Video Capture driver isn’t installed, you’ll need to go back and reinstall the application, this time checking the box labeled Install Live Output Support.
Single-Frame Capture
Under normal circumstances, engaging Record will begin the capture at the frame rate you established on the Video tab of the Tools Options dialog, and the capture will continue until you stop it (or until you run out of drive space). But there is another capture mode that pays no attention to the specified frame rate. Single frame capture lets you manually take a single-frame shot with every click of the Record button (or press of its corresponding hotkey). This allows you to do stop-frame animations, slide shows, and custom time-lapse effects that speed up or slow down as needed. Like the shutter button of a camera, this option will let you snap individual shots of the capture area as desired. In fact, if you have the Record function mapped to a hotkey (such as F9), it’s possible to do a “burst” capture by holding down this key.
Directing the action is easy. You can incrementally move or resize elements within the capture area in order to achieve different motion effects. When finished with your capture, choosing Stop will save the chain of individually captured frames as an AVI or CAMREC file.
| Tip | Please note that single-frame capture also plays nicely with time-lapse capture when assembling a slide show presentation. For example, in the Time-lapse Capture Setup dialog, setting the capture’s playback rate to one frame every five seconds will produce an AVI where every frame displays for five seconds, which is ideal for a slide show. Keep in mind that the capture rate settings in this dialog will be ignored, as the capture rate in this instance still just depends on how often you press the Record button. |
Time-Lapse Capture
Have you ever watched nature shows on the Discovery Channel? Nature videographers are big fans of time-lapse photography. They may speed up the action to show the complete life cycle of a daffodil in 20 seconds. They may also slow time down to reveal the grace and beauty of a cheetah chasing down a gazelle (though it becomes markedly less graceful and beautiful when the cheetah actually catches the gazelle). Camtasia Studio allows you that same kind of precision. Want a quickie marketing spot to show off all the neat features of your new art palette in just a few seconds? Or perhaps you’d like a tutorial that dissects a complicated step-by-step procedure? You can easily speed up or slow things down accordingly.
Notice here on the Video tab that the Time-lapse capture check box is unchecked by default. If you check it, you now have a button available that will lead you to a dialog where you can adjust the capture and playback rates. This supplants the usual frame rate control, which is now grayed out. Go ahead and give the Time-Lapse Setup… button a click. Here’s what the dialog looks like:
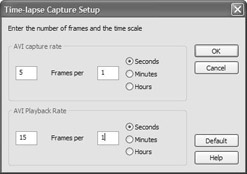
The Time-lapse Capture Setup dialog. With the settings shown here, the video would play back at three times the speed at which it was captured.
Note that this dialog is split into two parts: capture rate and playback rate. Also note that we’re not necessarily talking about frames per second here. You could set Camtasia Recorder to record a certain number of frames per minute, even per hour. For example, you could set Recorder to periodically take a frame of a program’s status window (say, every five minutes), and be able to browse the whole night’s activity in less than a minute when you come in the next morning.
Another handy use for time-lapse capture is the ability to more fluidly capture animated sequences from applications like Microsoft PowerPoint or Macromedia Flash MX. This is particularly handy if your system specs are less than cutting edge. I explain in detail how to do this in Chapters 5 and 8.
So how does it work? Just enter the desired number of frames per second/minute/hour in the AVI Capture Rate field, and Camtasia Studio will record your video at that frame rate. When you enter a different value into the AVI Playback Rate field, special information is embedded into your video file, instructing the media player to play back your file at this rate. So, if you set the video to record at 5 frames per second but play back at 25 frames per second, the resulting video will display five times faster. Neat, huh?
There are a couple of caveats of which you need to be aware, however. First, rather than mucking around with speeding up or slowing down your corresponding audio recordings, Camtasia Recorder entirely disables the simultaneous recording of audio during capture. Of course, if you want to narrate the time-lapse segment, nothing prevents you from doing so later when editing the clip in Camtasia Studio. But you can’t record audio at capture time. After all, what good is audio narration if you end up sounding like Darth Vader or Alvin from the Chipmunks?
Second, keep in mind that your Statistics area inside the Camtasia Recorder interface will show the actual length of your video when played back, not the elapsed time you’ve been recording. If you take our example above where you recorded at 5 fps and played back at 25 fps, this means that five seconds would elapse during capture before you would see one second tick by on the video’s length.
See the length of this video so far? Eight seconds. We’ve actually been recording for 40 seconds.
Also, while the Video section of your main Recorder interface tells you when time-lapse capture mode is engaged, it’s rather easy to miss. Make sure you go back into your options and disable it when you no longer need it. I’ve had to rerecord many a clip from inadvertently leaving my Time-lapse capture check box enabled.
[*]In addition, there’s actually a third type of frame, called a bi-directional frame (or B-frame), but since TSCC doesn’t use B-frames, I’ll leave them out of the discussion for now.
EAN: 2147483647
Pages: 146