Controls Tab
The Controls tab is where all the settings related to your video controls are located. The video controls constitute the scrubber bar and accompanying buttons that control the playback of your video. The Camtasia Theater controller looks just like the “classic” control bar in Camtasia Studio. It is the only control bar currently available in Theater, and it looks like this:
![]()
Camtasia Theater provides your viewers with precise controls to command all the action.
This control bar gives the user the following controls:
-
Play. The playback head begins to move through your video.
-
Pause. This stops the playback head at the current point.
-
Stop. This stops the playback head and returns to the beginning of the current video.
-
Scrubber bar. This bar gives the user precise control over the location of the playback head. Clicking anywhere on the black portion of the bar makes the playback head jump to that exact location in your video. Your users can also click and hold on the playback head itself, and then drag it to a new location.
-
Rewind and Fast Forward. Clicking these buttons will send the playback head forward or backward by a certain percentage.
-
About/File Info. Clicking the button marked with the Camtasia Studio logo will bring up a special box with two tabs: About, which will display up to eight lines of custom information you enter on the Controls tab of Camtasia Theater, and File Info, which will provide the file’s URL, size (in KB), and duration (in number of frames). This box can be disabled on the Controls tab.
The Controls tab is where you can adjust both the look and functionality of your control bar as well as determine how (or if) a preload movie is displayed. The tab has three sections: General Properties, Duration/ Elapsed Time Properties, and Preload Movie Properties.
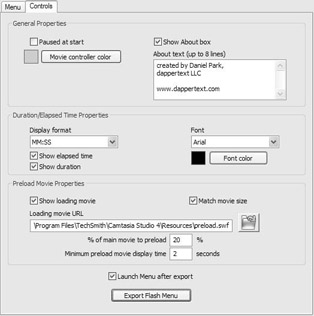
The Controls tab on one of my current projects.
General Properties
The General Properties section of the Controls tab contains a collection of a few essentially unrelated commands that don’t really fit anywhere else. As such, it’s easy to forget they’re there, even though these commands are actually quite useful. To wit:
-
Paused at start. Checking this box will start the video in paused mode, so that the user must actually click the Play button in order to begin viewing. Note that this option pauses at the beginning of every video in the series, not just the first one.
-
Movie controller color. You may find the gray controller bar a tad on the blah side, so why not give it a little color to go along visually with the color scheme of your videos? A click of this button will allow you to choose from a broad palette of colors. The current color displays in a little square preview box.
-
Show About box. When describing the control bar, I mentioned the About/File Info box as a way of providing custom information about your video project. I also mentioned you could turn it off - simply clear this check box, and the About button will no longer display on the viewer’s control bar.
-
About text. Provided the Show About box check box is enabled, this text field will let you enter up to eight lines of text that your audience will see whenever they click the About button on their control bar. You can use this space for anything from copyright information to a web URL to a “last edited on x date” info window. When viewers click the About button, they’re requesting more information: who made it, when, etc. It’s up to you to determine for your specific audience what they’ll likely want to know, and then provide that info.
Duration/Elapsed Time Properties
If you take another look at the control bar from a few pages ago, you’ll notice that there’s a small info window to the right of all the control buttons. This window shows the elapsed time (exactly how much time has elapsed since the start of the video) as well as the duration (the total length of the video). You can easily change the format of this information or remove it entirely. We’ll discuss each of these options in turn.
First, you have to decide if you want to include this information at all. The check boxes Show elapsed time and Show duration are checked by default. If you want to exclude one or both of these elements from your control bar, simply clear the appropriate check boxes. If neither box is checked, the elapsed time/duration information window will be missing from the control bar. If either box is checked, you have a few additional options that control the format of the information.
In the Display format drop-down list, you can choose what time elements you want displayed, and how. Just click in the drop-down and select an option. Here’s how these formats break down. The capital letters HH, MM, and SS represent the number of hours, minutes, and seconds, respectively, that are present in the elapsed time or duration. The lowercase letters h, m, and s are the actual acronyms for these time elements. Say, for example, your video has a duration of 3 minutes and 28 seconds. If you selected HH:MM:SS, the display would read 00:03:28. If you selected MMm SSs, it would read 03m 28s. If both Show elapsed time and Show duration are checked, then your format selection affects them both - there’s no way to select a different format for each.
Now that you’ve chosen a format, you also have a bit of control over how the text itself looks. While you can’t choose a font size due to the fixed size of the control bar, you can choose between Times New Roman and Arial for your Font as well as select a Font color by clicking the appropriate control and selecting from the list of options. Remember, the window’s background color is always white, so it’s important to select a relatively dark color in order to maintain a legible level of contrast.
Preload Movie Properties
As you continue to work with Camtasia Studio, and the complexity of your projects increases, you’re likely to end up creating some pretty lengthy videos. Depending on the type of content and the amount of compression, you could end up with rather large file sizes, accompanied by some long load times that your audience is forced to put up with. Your users might start to wonder what exactly is going on after staring at a blank screen for 10, 20, or even 30 seconds after they clicked to begin the video. While the black portion of the controller bar will begin to fill as the video loads, this may not be enough of a visual indicator that something is in fact happening, and that the user should hang on just a few more seconds for your presentation to start.
This is where a preload movie comes in. This movie is a small SWF file (often called a stub movie) that informs the user that your video is in fact loading already, so just cool your jets and watch the pretty animation. These movies are generally very small in size - you want it to load instantaneously, after all; otherwise you’d need a preload movie for your preload movie! Most have some kind of simple animated sequence, from a standard loading bar to a cute/humorous segment that gives the audience something engaging to watch while they’re waiting for the actual video[*]. Camtasia Studio comes standard with a very serviceable preload movie (located in the Resources folder in your install directory), and Camtasia Theater thoughtfully links to the movie by default so that you don’t have to go searching for it.
Now, let’s talk about exactly how we add a preload movie to the videos in your menu. Here’s a breakdown of the controls you have at your disposal:
-
Show loading movie. A click on this check box gets the process started.
-
Match movie size. To save on file space, preloaders generally have very small dimensions. Clicking this option automatically scales your preload movie up so that its dimensions match that of your video. If unchecked, the preload movie displays at its original size, possibly revealing the background color of your project.
-
Loading movie URL. This field is where you enter the location of the preload movie. This location can be a file path, and the file will therefore be included in the exported menu folder. You can click the Open button to help you browse for it. The location can also be an externally referenced web URL, either absolute (e.g., http://www.mywebsite.com/preloader.swf) or relative (/videos/ preloader.swf).
-
% of main movie to preload. This is the percentage of the video that needs to preload before it begins to play. The preload movie plays during this period. The lower you set it, the less time your audience has to wait for the loading video to begin, but the higher the risk of playback being interrupted due to incomplete loading. I tend to ratchet it down (to, say, 10%) if the duration of the video is quite long, as the remaining content would have plenty of time to load in the background during playback. For shorter, sexier (read: big file size) videos, I’ll crank it up to around 50%.
-
Minimum preload movie display time. This is the minimum amount of time for the preload movie to display. Should you have a relatively quick-loading movie, not having a value entered into this field will either skip the preload entirely, or it will appear on the screen for the approximate duration of a subliminal message. So, unless that’s your intention, my recommendation is to keep your preload movie going for two to four seconds. That way, a user’s fast connection won’t spoil the swell branding message you so carefully assembled.
The latter two options (% of main movie to preload and Minimum preload movie display time) go hand-in-hand. Both conditions have to be met before the preload movie quits and the actual video begins. Keep this in mind when setting these values.
[*]To give you a sense of the possibilities, I have also taken the liberty of putting a few additional preloaders that I created onto the companion CD-ROM. They’re free and freely distributable, so feel free to use them in your own projects at will. Enjoy.
EAN: 2147483647
Pages: 146