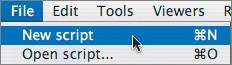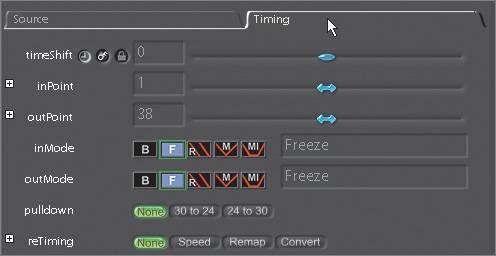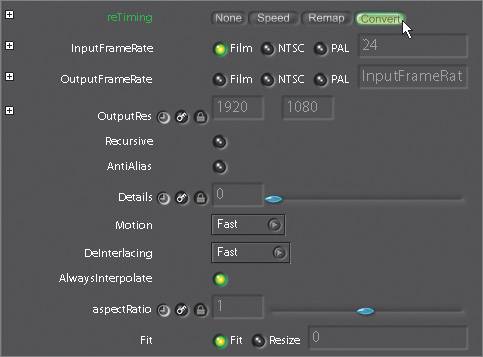| The FileIn Convert parameter provides a method for converting footage from one format to another using advanced image-processing algorithms to deinterlace, rescale, and retime the incoming shot. In this lesson, you'll start with an HD (high definition) image sequence and convert it to a standard-definition NTSC clip. You can also convert from and to film, NTSC, PAL, and HD image sequences. You have access to a series of parameters in the FileIn node that allow you to change the frame rate, resize the output resolution, anti-alias and sharpen the resulting image, and deinterlace the media being referenced by that FileIn. These conversion options provide the highest-quality method of resizing and deinterlacing available in Shake, far superior to the normal transform nodes that are available from the tool tabs. These options are available only within the FileIn node. 1. | Select File > New Script and answer No when asked whether to save.
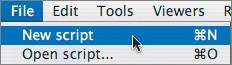 | 2. | FileIn the plane.1-37.iff sequence from the Lesson09 folder.
| 3. | Place your pointer over the Viewer and press the F key to fit the image.
The plane clip is a 1920x1080 60i HD clip60i means it is 30 frames per second, with each frame containing 2 fields.
| 4. | Set the Globals timeRange to 1-37.
| 5. | Step through a few frames of the clip.
It's pretty obvious that the clip has interlaced video fields.
 Using the FileIn > Timing > reTiming > Convert parameter, you can easily change this interlaced HD resolution clip to a deinterlaced NTSC clip.
| 6. | Click the Timing tab in the FileIn parameters.
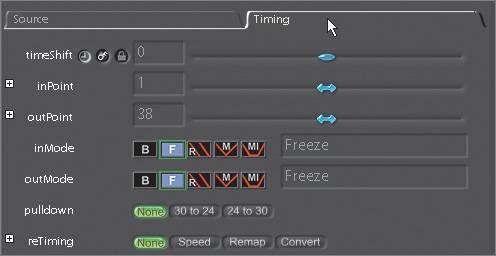 | 7. | Scroll down and click the reTiming parameter's Convert button.
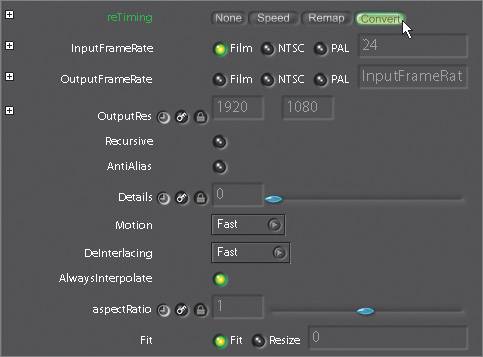 There are a number of parameters to choose from, but essentially all you need to do is set your input and output frame rates as well as the output resolution.
| 8. | In the InputFrameRate text field, type 30 for the frames per second and press Enter.
 The OuputFrameRate can be left at the default setting, which matches the InputFrameRate.
| 9. | Expand the InputFrameRate subtree.
 | 10. | Click the InputFrameInterlaced toggle to blend the interlaced frames.
 Shake will take a moment before the Viewer is updated.
| 11. | Type 720 and 486 as the OutputRes parameters, pressing Enter after each entry.
 The Viewer displays what the final clip will look like.
 The Motion and Deinterlacing parameters offer you the choice between Best and Fast. The Best setting takes significantly longer to process, and the increase in quality is often undetectable at higher resolutions. Always try the Fast setting first.
| 12. | Create a flipbook and play the clip once it is done processing.
This will take a moment, so feel free to make some prank phone calls while it is processing. The result is a high-quality resize operation with all interlacing artifacts removed. This is a very versatile function, which makes the conversion of clips from one medium to another a breeze.
| 13. | Close the flipbook.
|
Some other useful Convert parameters to note are: AntiAlias When you're scaling media up, turn this parameter on to improve the quality of conversions. Details This built-in sharpening control lets you add detail back to an enlarged image.
|