In Lesson 2, you created a drop shadow using a premade computer-generated shadow element. This is ideal, but oftentimes you have to improvise and make your own shadow.
1. | Choose File > Reload Script and click Yes when asked whether you want to reload the script and lose the most recent changes.
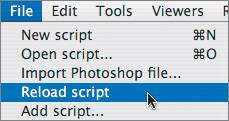 |
2. | Highlight the shadow clip and delete it.
|
3. | Select the robot clip and Shift-click a Move2D node on the Transform tool tab to create a branch.
 The Move2D function combines many of the other transform nodes, including Pan, Scale, Shear, and Rotate.
|
4. | Connect the output of Move2D1 to the mask input of Brightness1.
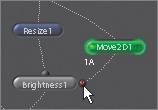 |
5. | Look at the alpha channel in the Viewer.
The Brightness1 node will use this alpha channel when creating the drop shadow.
|
6. | Change the Viewer so you can see the RGB channels.
|
7. | Double-click the Brightness1 node and click the plus sign (+) to the left of the Mask control to expand the Mask parameters.
|
8. | Deactivate invertMask and set the maskChannel to A for alpha.
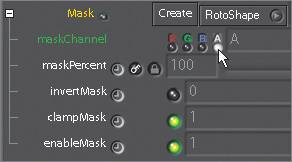 The image in the area of the robot's alpha channel darkens and is ready to be positioned.
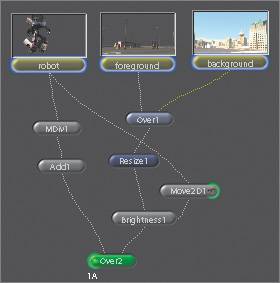 |
9. | View the Over2 node and edit the Move2D1 node.
When the parameters for Move2D1 appear, Shake conveniently pops up some onscreen controls in the Viewer to help you.
 The button that turns on the onscreen controls is located under the Viewer and has three positions.
|
10. | Click and hold the onscreen controls button to see the options.
 This means the controls are always on. This is the mode you want to be in to interactively drag an image around.  The controls disappear if you move the image. They reappear when you release the mouse button.  The controls are always off, but you can still move the image in the Viewer by using the sliders in the Parameters workspace. 
The onscreen controls work as shown here:
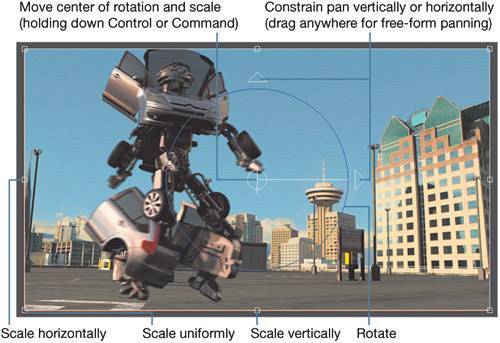 If you don't like the colors of the onscreen controls, you can change them by clicking the onscreen controls color swatch, which gives you access to the Color Picker.
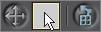 |
11. | Click the onscreen controls color swatch to open the Color Picker in the Node workspace.
|
12. | In the Palette, click the red color square.
 The onscreen controls turn red.
|
13. | Click the white square to turn the onscreen controls back to white.
 Now that you know how to turn the onscreen controls on and off and change their colors, you can be trusted to use the Move2D node. Just don't smash anything.
|
14. | Click the Node View tab in the Node workspace to close the Color Picker and see your nodes.
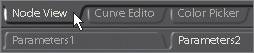 |
15. | Play around with the various onscreen controls to position the shadow.
When you use the onscreen controls, you are automatically entering values for the xPan, yPan, angle, xScale, and yScale parameters in the Move2D node. You can also adjust these parameters by moving the sliders.
Tip A cool trick is to Control-drag in the numeric text field on the slider. This gives you virtual sliders with finer control that go beyond the range of the graphic sliders. Before you proceed, you should reset the node. This will bring all of the parameters back to their default settings.
|
16. | Reset the Move2D1 parameters by right-clicking in the Parameters1 window and choosing Reset All Values.
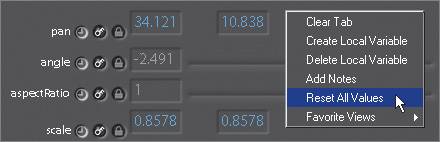 |
17. | Use the onscreen controls to move the shadow down a bit so that you can see it.
|
18. | Set the scale to 1.9 and 0.035.
 |
19. | Drag in the image area to move the shadow under the robot's feet. I set my Pan parameters to 389.9 and 243.0.
|
20. | Turn off the onscreen controls for a moment to get a better look at the shadow.
 The shadow needs just a wee bit of softness.
|
21. | Insert a Blur node from the Filter tab between the Move2D1 node and the Brightness1 node.
|
22. | Set the first pixels field to 6.
Did you notice that the second pixels field value was set automatically? Shake is always making life easier for you.
|
23. | Drag the Time Bar to view the composite and end on frame 60.
The shadow is no longer aligned under the robot's feet.
|