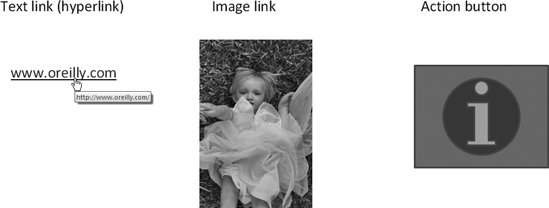| If you've seen a few PowerPoint presentations, you've probably noticed a handful of semi-transparent buttons in the lower-left corner of each slide. These optional buttons let whoever's running the slideshow advance to the next slide, back up to the previous slide, and perform a few other basic navigational actions. These predesigned interactive elements are fine for basic slideshow navigation, but PowerPoint doesn't stop there. The program also lets you add your own interactive elements: links and actions . -
Links. PowerPoint gives you a quick way to create five common types of links: a link from a slide in your slideshow to another slide in the same slideshow, to another slide in another slideshow, to a Web page, or to just about any other type of document. You can even set up links that automatically start the process of sending an email. After you've created a link, you can edit it to add sound, to highlight it when it's clicked, or even to change what the link links to. -
Actions. An action is a souped-up link. In addition to displaying slides and Web pages, you can create actions that launch non-PowerPoint programs, run macros (see Chapter 14), or run object actions . As Chapter 9 explains, you can insert objects into your slides, some of which come with prebuilt commandscalled actions . If you like, you can tell PowerPoint to play a sound or highlight the action image when the action is clicked or moused over.
Note: Because so many folks are familiar with the term links and the way hyperlinks work on Web pages, PowerPoint differentiates between links and actions by giving you different options for creating them. But behind the scenes, links are nothing more than commonly used actions. That's why you edit both links and actions in the Action Settings dialog box.
You can apply a link or an action to any object on your slide, including text and images. If you like, you can even start with a predesigned button graphican action button (Figure 12-1). As you'll learn on page 384, action buttons speed up the action creation process. As soon as you add an action button to your slide, PowerPoint immediately kicks up the Action Settings dialog box, ready for you to customize your action. 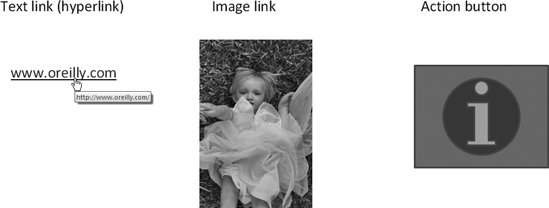 | Figure 12-1. PowerPoint lets you add hypertext links to plain text as well as to images. In addition, PowerPoint comes with a dozen action buttons, including the Information action button shown here. | |
Note: Because most folksboth slideshow presenters and audience membersare familiar with links that don't do anything until you click them, that's the type you'll mostly add to your slides. But you can just as easily launch your links when the cursor merely passes over the linka mouseover . In this chapter, you'll learn how to do both.
Here are some examples of what you can do with interactive links: -
Link to supporting information that's too detailed to put on a slide. Say you're in the middle of giving a presentation when someone in your audience asks you which sources you consulted. Thinking ahead, you've added a link to a detailed bibliography (that you created in Microsoft Word or in a Web-design program like Adobe Dreamweaver), so you can just click to display the document. If, on the other hand, no one asks, you won't bore your audience with information they're not interested in.
Tip: Linking to supporting information is an especially good strategy for presentations you plan to deliver on the Web, because audience members can follow the links and peruse the information at their leisure, like browsing a Web site. Like a paper handout, the backup information won't clutter up your slideshow, but it's there if they want it.
-
Organize your slideshow with a table of contents. By setting up links from a single table-of-contents slide to the different sections of your slideshow, you can hop from section to section when you run your slideshow instead of slogging through the whole thing sequentially. Creating a table of contents helps you organize lengthy presentations and lets your audience see where each section fits into your overall message. But it also helps you tailor your presentation to the situation at hand. For example, if your audience asks more questions than you expected and you run short on time, a table of contents lets you choose which sections to skip and which to focus on. (Just be sure to add links from each slide back to the table-of-contents slide.)
Note: Surprisingly, although PowerPoint can create an outline of your presentation in the Outline tab of Normal view, it can't create a clickable table of contents for youyou have to do it yourself, one link at a time.
FROM THE FIELD
Creating a Touchstone Slide | | Similar to the table-of-contents slide, a touchstone slide is one you come back to again and again to reinforce the main point of your presentation. If you're giving a presentation on oil to your biology class, you might create a single slide showing a desolate, deserted gas station captioned 2040: The World's Oil Is Gone and place links to that slide on all of the other slides in your slideshow. Then, whenever you want to make a dramatic point, all you need to do is click a link to display your touchstone slide. Touchstone slides offer the power of repetition and the flexibility of being able to display the touchstone slide based not on preordained order but on feedback from a live audienceall without your having to duplicate slide content. Here are some helpful ways to put touchstone slides to work: -
String multiple presentations together to create one giant presentation. Imagine that your boss asks you to deliver a sales presentation on your company's latest product tomorrow . Well, fine, but you don't have a sales presentation, and you don't have time to create one from scratch. What you do know is that the folks in R&D have created a PowerPoint slideshow describing the scientific superiority of the product, and that Marketing has just finished a slideshow describing the product's features and pricing. With mere hours to go before you have to be on a plane, you can create a short overview presentation that links both to the R&D slideshow and the Marketing slideshow, allowing you to take advantage of your co-workers ' efforts and deliver the most up-to-the-minute presentation possiblewith a minimum of hair-pulling. -
Give your audience an instant way to send you feedback. If you plan to deliver your PowerPoint presentation over the Web, you can link to an email address from a PowerPoint slide just as easily as you can from a Web page. When the person viewing your presentation clicks the link, PowerPoint launches his email program, pre-filled with your email address and a subject line, to make it easy for him to get in touch with you. -
Create interactive presentationslike tutorials. Imagine you're using PowerPoint to create a Web-based self-test for your English students. On one slide, you pose a question: "In The Grapes of Wrath , what is the main character's last name ?" Now imagine you link the question to a macro set up to detect right and wrong answers and to a sound file. If students type in the right answer, they hear applause, and a congratulatory message pops up. If they type in the wrong answer, a gong goes off and they're whisked to a remedial reading assignment, complete with a video clip from the 1941 movie version of the novel . -
Create navigation controls for kiosk presentations. Presentations running in kiosk mode don't display ghosted navigational controls, so you need to add your own. PowerPoint's action buttons give you a quick way to do just that. |
 |