| If you've never seen a PowerPoint presentation, you're in a pretty select group . With legions of folks all over the world pounding out an estimated 30 million PowerPoint slides every day , PowerPoint's the runaway leader in the field of presentation programs, leaving competitors like Corel Presentations and Apple's Keynote in the dust. PowerPoint has become so ubiquitous that it's even managed to work its way into the English language: powerpointless , as many audience members can attest, describes a PowerPoint presentation that has bulleted text, graphics, animated slide transitionseverything except a good reason for existing. So how do you improve a program that's wildly successful? If you're Microsoft, you completely redesign it. That's right: PowerPoint 2007 looks completely different from its previous incarnation, PowerPoint 2003. Gone are the menus , wizards, and most of the toolbars and panes that a generation of PowerPointilists grew up with. As you see in Figure I-1, Microsoft has replaced all of that with the ribbon. And that's just the tip of the redesign iceberg. 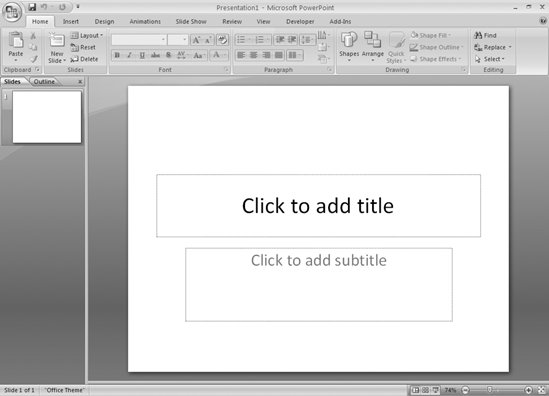 | Figure I-1. If you're a PowerPoint 2003 aficionado, expect to be a little shocked when you fire up PowerPoint 2007 for the first time. This version's the biggest wholesale change to the PowerPoint interface in nearly a decade , and there's no fallback "classic" mode, either. | |
The good news is you can still do the same things in PowerPoint 2007 that you could do in earlier versionsand a few more, besides. You can still create slideshows that contain bulleted lists, sound and video clips, and cool animated effects. You can still add macros and interactive buttons to your slides, and you can still deliver your slideshows in person, over the Web, or on an unattended kiosk. What's new in PowerPoint 2007 is how you do all of these things. Fortunately, you're holding the book that Microsoft should have included in the PowerPoint 2007 boxbut didn't. If you're familiar with PowerPoint 2003 or an earlier version of the program, this book will help you make the transition from the old, familiar way of doing things to the new, improved way. (You even see tips and tricks that were buried so deep inside menus and toolbars in PowerPoint 2003 that you probably didn't know they were there.) On the other hand, if you're brand new to PowerPointor even to presentation programs in generalthen you're in luck, because this book shows you how to build basic to bowl-'em-over presentations for work, school, civic organizations, or anything else you're involved in. FROM THE FIELD
Presentation vs. Slideshow | | Microsoft's help files, as well as most PowerPoint books, use the terms presentation and slideshow interchangeably. But a very important distinction exists between the two. A slideshow is a collection of slides but a presentation is everything that goes into delivering the slideshow to your audience. A presentation includes not just the slideshow, but speaker notes, printed handouts, andmost important of all you , the presenter. In other words, no matter how cool your slides are, they aren't your presentation. Your slides are nothing more than tools you use to deliver your message. If you keep this distinction in mind, you'll keep your focus on the messagewhere it belongsand off the tricky stuff you can do with PowerPoint. For your audience's sake, avoid bringing yet another powerpointless presentation into the world! |
What You Can Do with PowerPoint 2007 PowerPoint was originally designed to help business professionals create and deliver electronic slideshows (sales presentations, mostly). But over the years , as Microsoft piled on the options, folks began discovering new ways to use the program. Here's a short list of what you can create using PowerPoint 2007: -
Multimedia presentations. Use PowerPoint to create slideshows that youthe presentercan run in front of an audience on a computer screen (for small groups) or a digital projector (for a packed conference hall). The kinds of presentations that fit into this group include business and sales presentations, workshop and conference sessions, academic lectures, in-class reports , courtroom summations, and church choir programs. The sky's the limit. Anytime you need to stand in front of a group and present information, you can use a PowerPoint slideshow to get your point across. -
Kiosk presentations. Presentations that run unattended, with a voiceover soundtrack, are perfect for trade shows, department store product demonstrations , Web sites, doctor's officeseven (believe it or not) weddings and funerals. -
Interactive and Web-based tutorials, quizzes, games , and more. By adding buttons, links, and VBA macros, you can turn a static presentation into an interactive, audience-driven program much more quickly than you could by programming it from scratch. Examples of the kinds of interactive programs you can create with PowerPoint include CD/DVD and Web-based tutorials, training presentations, quizzes, games, and even software prototypes. (In fact, Microsoft's designers used PowerPoint to create their prototypes of the new Office 2007 interface.) -
Printed documents. It's not a full-fledged page-layout program like QuarkXPress, but PowerPoint 2007 comes with templates for popular printables (like certificates of achievement and calendars). It also gives you more control over layout than earlier versions of the program. -
Web pages . Although PowerPoint was never a serious contender in the Web site-creation marketand although support for creating Web pages has actually been downplayed in this version of the programyou can still optimize and save your slides as Web pages directly from PowerPoint. -
Graphics and animations. Compared to top- notch graphics and animation programs, the images and effects you can produce with PowerPoint 2007 may seem limited and clunky . Still, if PowerPoint's all you've got to work withand if you want to create a basic picture or animationPowerPoint 2007's got your back. FROM THE FIELD
When Not to Use PowerPoint | | It's easy to get caught up in all the trappings associated with giving a presentation: the slideshow, the handouts, the speaker notes, and so on. But you can give a fantastic, memorable presentation without any of these supporting tools. You what you have to say and how you say itare the reason people are filing into the room, not the groovy tent cards you figured out how to print in PowerPoint. In fact, when supporting tools cause you to lose focus and spend more time tweaking fonts than sharpening your logical thrusts and persuasive parries, you're doing more than just wasting your time: You're actually detracting from the overall effectiveness of your message. PowerPoint's supposed to support your presentation, not be your presentation. So before you even fire up the program, ask yourself these questions: -
Do I really need slides? PowerPoint slides are great for keeping key points ("Our company's going down in flames") in front of your audience during your presentation. They are also great for making direct appeals ("Please be happy with your 50 percent pay cut"). What they are not good for is delivering a bunch of dense information, such as the in-depth analysis of the last five years' worth of sales activity that led to your conclusion. Also, when you need to make only a couple of points, you may be better off writing them on a whiteboard than using PowerPoint. Murphy's Law applies double when you're in front of a crowd : Anything that can go wrong (computer glitch, loose cable, burned-out projector bulb, keyboard lock-up) will go wrong. Less technology always translates to fewer headaches , even with a relatively mature and stable program like PowerPoint. -
Do I really need speaker notes? PowerPoint gives you a way to associate notes with your presentation that only you get to see. If you're planning to deliver a lengthy presentation, having your speaker notes cued up to match your slides can save you lots of hair-pulling. But if you're planning a short presentation, you know your material backwards and forwards, or you simply prefer to use 3x5 cards to jog your memory, then speaker notes may not be worth the time it takes to set them up. -
Do I really need handouts? In PowerPoint, handouts are nothing more than printouts of your slides (although Chapter 7 shows you how to beef up your handouts into something your audience will actually find useful). Use handouts when you want to leave lots of specific instructions or actionable items with your audience. If that's not the case, skip the handouts (most of them end up in the circular file the minute the presentation's over anyway). |
What's New in PowerPoint 2007 Nearly all the changes Microsoft made to PowerPoint 2007 affect the way the program looks and behaves; in other words, the changes affect how you do things in PowerPoint 2007. The most sweeping of these include: -
A completely redesigned interface. The difference you notice right away is the tabbed ribbon (Figure I-2), which replaces all of the old, pre-PowerPoint 2007 menus and toolbars. Instead of wasting time trying to remember if the option you want is hiding on a toolbar or a menu or a pane or a dialog box or somewhere else entirely, in PowerPoint 2007, you reach all options from the ribbon.
Note: The Nostalgia Corner sidebars scattered throughout this book alert you to specific changes between PowerPoint 2003 and PowerPoint 2007.
-
New file formats. The files you'll create in PowerPoint 2007 bear a different file extension than the ones you created in earlier versions of the program. The good news is that the new XML-based file formats tend to be smaller and more recoverable than the old ones. The bad news is that you can't edit PowerPoint 2007 files in an earlier version of the program unless you download and install a special converter program (page 12 has details). -
Tighter integration among Office programs. Microsoft gave all of the Office programs a face lift, not just PowerPoint. The result is that all Office programs share similar elements. The Office button (the old File menu) appears in the same spot in all Office programs; the steps you take to customize an Office program are the same; and certain optionslike the ones you use to create charts and diagramslook and behave pretty much the same way in PowerPoint as they do in Word and Excel. -
Improved graphics. All Office programs share a single, new-and-improved graphics engine that not only makes the charts, diagrams, and other visuals you create in PowerPoint look better ( much better), but makes them easier to create, too (page 282). -
More look-and-feel options. PowerPoint 2007 comes with more and better-looking templates than earlier versions of the program. In addition, PowerPoint 2007 lets you create your own reusable custom slide layouts. -
A new way to track revisions. Unfortunately, unlike earlier versions of the program, PowerPoint 2007 doesn't let you track the changes your reviewers make to your presentation files. For that, you need to buy yet another Microsoft product called SharePoint (page 439). 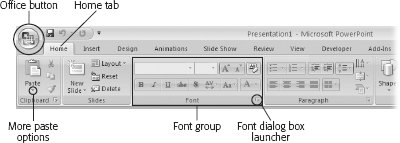 | Figure I-2. You can't make the ribbon larger, nor can you move it around or hide its tabs (although PowerPoint does let you hide the ribbon itself; see page 394). If you're wondering why there's no File tab, it's because the Office button replaces the File menu in all Microsoft Office 2007 programs. | |
A Quick Tour of the New Interface If you're familiar with PowerPoint 2003, the first sight of PowerPoint 2007 might make you want to run away screaming. Where are the menus? Where are the toolbars? Where's the Getting Started pane? PowerPoint still has everything you need to create killer presentations. Stuff's just organized differently. After you finish this section, you may even find you like the redesigned interface better than the originalespecially if you take a few minutes to monkey around with PowerPoint while you're reading. Remember, the new interface incorporates all the elements you knowbuttons, menus, dialog boxesthey're just in different places where, more often than not, you can get to them faster than before. Ribbon You can think of the ribbon as a big, fat, nonmovable toolbar. It may look as though it's taking up an enormous amount of room on your screen (see Figure I-2), but it doesn't take up any more space than the old menu bar plus a couple of toolbars. According to Microsoft's side-by-side comparisons, a PowerPoint 97 document with all the toolbars visible actually appears more cramped (1008x575 pixels) than a PowerPoint 2007 document with just the ribbon showing (1024x573 pixels). And yet, the ribbon gives you access to every option available in PowerPoint. Furthermore, the ribbon always appears in the same place, it never gets any bigger, and because you can't customize the ribbon or reposition it the way you could toolbars in PowerPoint 2003, you can't accidentally lose the ribbon. Groups When you launch PowerPoint, the Home tab automatically appears selected (Figure I-2), which displays text formatting options organized in sections, or groups . For example, options in the Font group of the Home tab let you bold and underline your text; options in the Paragraph group let you align your text and format it as a bulleted or numbered list.
Note: It may seem that Microsoft's designers dropped the ball when they named the Home tab because the options it offers all relate to text. Naming it Slide Text would have made more sense. On the other hand, the ribbon's first tab is called Home in all the Office 2007 programs, so there's great consistency. The tools you use most often are in the same place in every Office 2007 program.
Command buttons As you'd expect, to select one of the options on a ribbon, just click the button. To underline a heading, select the heading text you want to underline, zip to the Font group, and click the Underline button. To change the color of your text, first select it, and then head to the Font group of the Home tab and click the Font Color button. A tiny down-arrow icon means you can click the arrow to see additional options. For example, clicking the down-arrow that appears beneath Paste (Figure I-2) displays a menu of paste- related options. Clicking the button (instead of the down-arrow next to it) lets you bypass the menu and go straight to the most popular menu command. Clicking the Paste button triggers the same result as choosing Paste  Paste: Both immediately paste the contents of the Clipboard onto your slide. Paste: Both immediately paste the contents of the Clipboard onto your slide. Dialog box launchers To give you complete control over every element of your slideshow while sticking to their design philosophy of offering all options on the ribbon, the PowerPoint 2007 designers placed a tiny dialog box launcher button in the bottom-right corner of many ribbon groups. When you click a dialog launcher, PowerPoint pops up a dialog box related to that group. Clicking the Font dialog box launcher (Figure I-2), for example, displays the Font dialog box in Figure I-3. 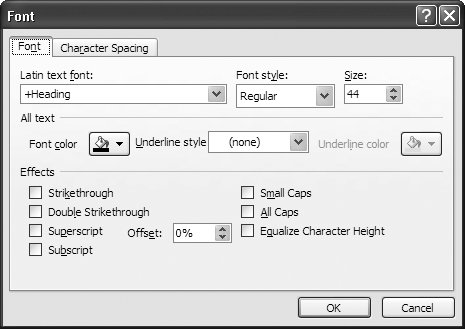 | Figure I-3. If you're familiar with PowerPoint 2003, you'll recognize the dialog boxes that let you customize every aspect of your slideshow. | |
Tabs Microsoft organized the ribbon's tabs in the order they figured most people would create slideshows. They believe most folks begin by adding text to their slides, so they displayed the Home tab first, followed by the Insert tab (which lets you insert charts, diagrams, pictures, and other stuff), followed by the Slide Show tab (which lets you rehearse your timing and record voiceover narration), followed by the Review tab (which lets you spell-check your slideshow before sending it out for feedback).
Note: You don't have to select tabs in order. Most people hop back and forth from tab to tab as they add additional text, pictures, and sounds to their slides and reformat existing material.
Contextual tabs are tabs that let you work with specialized kinds of objects, such as pictures or charts. They appear above the ribbon, and in this book you'll see them written with a vertical bar after the contextual part of the name : Chart Tools Format. Because showing a contextual tab such as, say, the Chart Tools Format tab, would do nothing but clutter up the interface if you aren't actually trying to format a chart, contextual tabs appear only when you need them to and automatically disappear when you're finished with them. For example, when you select a chart on your slide, the Chart Tools Design, Chart Tools Layout, and Chart Tools Format tabs appear (see page 183, Figure 6-10). Then, when you select a hunk of text, PowerPoint recognizes that you're finished formatting your chart and hides the Chart Tools tabs. Less customization Customization is a double-edged sword. On one hand, some folks liked being able to make PowerPoint 2003's interface look the way they wanted it to by adding menu items, creating their own custom toolbars, and dragging the standard toolbars all over the place. On the other hand, others hated the fact that stuff didn't stay put. Their elbows would accidentally graze the keyboard, or a co-worker would sit down "just to check something," and they'd never again be able to figure out how to draw a dotted -line border around a text box. PowerPoint 2007's designers came down on the side of the "stay put" crowd. You can customize certain things about the program, such as what appears in the status bar and how PowerPoint saves your files (Chapter 13), but the only big thing you can customize about the interface itself is the Quick Access toolbar shown in Figure I-4.  | Figure I-4. PowerPoint starts your Quick Access toolbar with just four options (shown from left to right): Save, Undo, Redo, and Customize Quick Access toolbar. But you can delete these options, reorder them, or add your own. You can make the Quick Access toolbar appear the same every time you work with PowerPoint, or create a customized Quick Access toolbar for each presentation file you work with. | |
Note: Microsoft hasn't taken away the ability for developer-types to extend (add custom options to) PowerPoint. But in PowerPoint 2007, those extensions appear in a special Add-Ins tab. What this means is that when you install a PowerPoint 2007 add-in, you always know where to look for the newly installed options. See Chapter 14 for more details.
Live previews One of the coolest new things in PowerPoint 2007 is the Live Preview feature. Imagine you want to apply a design theme to your slideshow. You click the Design tab to see a bunch of different design-theme thumbnails (Figure I-5, top). As you mouse over each thumbnail, PowerPoint previews the theme right there, on your slide, by temporarily applying it to your slide's content. If none of those themes grabs you, you can click More to see an entire gallery of optionseach of which you can preview, live on your slide, by mousing over each option (see Figure I-5, bottom). Live preview galleries save time and hassle by letting you instantly see how an effect looks on your slide before you commit to it. (In the old days, you had to select an option to see how it looked ; then, if you didn't like it, you had to select Undo and start all over again.) 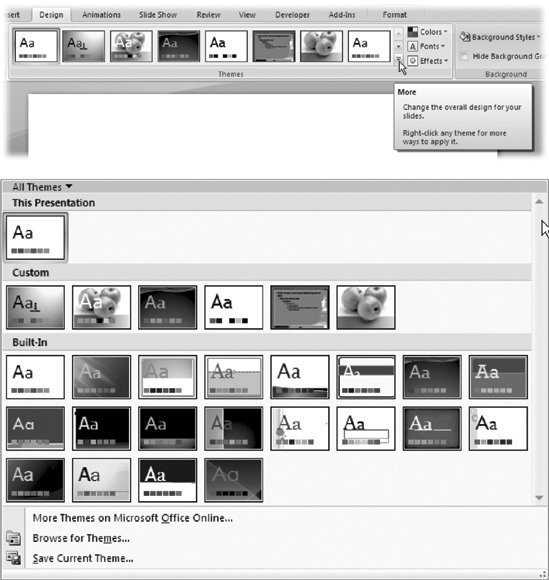 | Figure I-5. Top: Because all of the themes PowerPoint offers couldn't possibly fit on the ribbon, the PowerPoint designers decided to display a handful of the most popular, and then add a little More icon you can click to see all the rest.
Bottom: The Themes gallery, shown here, is just one of many galleries you find in PowerPoint. Mousing over a gallery option automatically previews that option on your slide. | |
Note: Live previews aren't for everybody. For one thing, galleries can appear on top of the slide element you're trying to modify, which means you can't see the preview. For another thing, some folks don't like the idea of PowerPoint changing their slide's appearanceeven temporarilyunless they tell it to by clicking something. To turn off gallery previews, choose Office button  PowerPoint Options PowerPoint Options  Popular and then turn off the checkbox next to Enable Live Preview. Popular and then turn off the checkbox next to Enable Live Preview.
Mini Toolbar PowerPoint 2007 did away with most of the toolbars that appeared in earlier versions of the program, but not all of them. One that remains is the pop-up Mini Toolbar shown in Figure I-6. 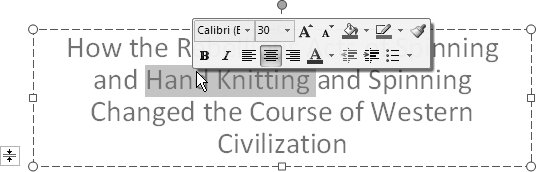 | Figure I-6. Technically, the Mini Toolbar breaks the PowerPoint 2007 design team's commitment not to have stuff come out of nowhere and then disappear, but because so many people spend a lot of time formatting text, they decided it was worth keeping. The Mini Toolbar appears slightly transparent, and disappears immediately if you ignore it and begin typing. You can turn it off completely if it bugs you (page 392 shows you how). | |
Packed with popular formatting options such as bold, italics, and alignment, the Mini Toolbar springs into action automatically each time you select text on your slide. The Mini Toolbar duplicates formatting options you find on the Slide ribbon, so technically you don't need it to get your work done. (Still, some folks find it handy.) Keytips If you're familiar with an earlier version of PowerPoint, you may recall the Ctrl+ <letter> keyboard shortcuts that appeared after most menu options. In PowerPoint 2003, selecting File displayed a drop-down menu listing the Save As option, followed by the Ctrl+S keyboard shortcut. What that meant was that to display the Save As dialog box, you could choose File  Save As, or press Ctrl+S. Well, menus disappeared in PowerPoint 2007, but the keyboard shortcuts associated with those menus didnt. Save As, or press Ctrl+S. Well, menus disappeared in PowerPoint 2007, but the keyboard shortcuts associated with those menus didnt. In addition to the old-style keyboard shortcuts, though, PowerPoint 2007 introduces a groovy new way to avoid using your mouse: keytips. Keytips , shown in Figure I-7, are tiny letters that appear next to ribbon options after you've pressed Alt. They're much like the underscores that appeared under menu options when you pressed Alt in PowerPoint 2003, but they're easier to spot. To see keytips, press Alt; to hide them, press Alt again. Clicking a keytip displays additional keytips. Clicking a tab keytip displays group keytips, and clicking a group keytip displays option keytips. Here's how it works. If you want to show a ruler on you slide, you can click View  Ruler, or you can press Alt, then W, and then R (Figure I-7). Ruler, or you can press Alt, then W, and then R (Figure I-7). 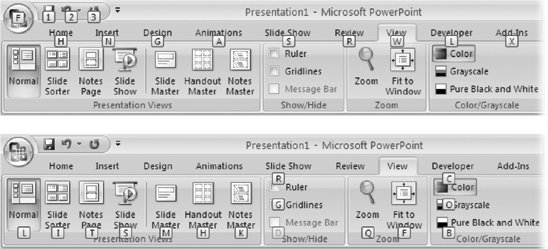 | Figure I-7. Top: Just as keyboard shortcuts let you "walk" through menus by pressing keys instead of clicking your mouse, keytips let you step through ribbon commands by pressing keys.
Bottom: Clicking a tab keytip such as W (View) displays keytips for the options associated with that particular ribbon. | |
Improved screen tip help In previous versions of PowerPoint, letting your mouse linger over a toolbar option automatically displayed a curt pop-up description of the option such as Print Preview, Spelling , or Research . But in PowerPoint 2007, mousing over a ribbon button displays a description that's actually useful. See Figure I-8 for details. 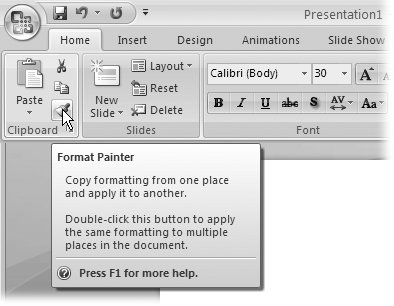 | Figure I-8. The screen tip help in PowerPoint 2007 shows you expanded descriptions, outlines the scenarios in which using the command or menu can be useful and lists keyboard shortcuts (if any). For more information, press F1 to display PowerPoint's help window with a help article describing the option in blow-by-blow detail. | |
New File Formats The files you create using PowerPoint 2007 bear different file extensions than the files you created using PowerPoint 2003 or an earlier version of the program. The "x" in the new PowerPoint 2007 file names reflects the new, XML-based file format. Table I-1 shows you the differences. Table I-1. Old and New File Extensions for the Files You Create in PowerPoint | PowerPoint 2007 File Extension | Description | Old (pre-2007) File Extension | | .pptx | Presentation | .ppt | | .potx | Template | .pot | | .ppsx | Show | .pps | | .ppam | Add-in | .ppa | | .pptm | Macro-enabled presentation | .ppt |
The implications of the new file formats are twofold: -
Because the new file formats are based on XML, they tend to be more compact than PowerPoint 2003. A smaller file is good news if you intend to deliver your presentation over the Web. But in addition, the compartmentalized structure of the new file formats makes it possible for XML-fluent developers to access and change specific parts of a file (macros, for example) without touching the rest. Also, these new files are easier to recreate in the event of a computer crash. -
The files you create with PowerPoint 2007 can't automatically be edited in earlier versions of the program. Fortunately, Microsoft offers a compatibility pack that lets folks running Office 2003 open PowerPoint 2007 files; to download and install it, visit www.microsoft.com/office/preview/beta/converter.mspx. PowerPoint 2007 also gives you the option to save files compatible with PowerPoint 2003 and earlier versions of the program (see page 46). Also new in PowerPoint 2007 is the ability to save your slideshows in two additional file formats: -
PDF. Portable Document Format is a popular file format that gazillions of people use to exchange read-only versions of documents over the Web. If you save your slides as PDF files and put them up on the Web, your audience members don't have to hassle with downloading them and pulling them into PowerPoint. They can view your PDF slides using nothing more than Internet Explorer and the free Adobe reader browser plug-in. -
XPS. Microsoft's eXtensible Paper Specification is a brand-new Windows-only file format similar to PDF. You may want to save your slides as XPS files if controlling the way your slides print out is important to you. To save files in either PDF or XPS, you first need to download and install a special PowerPoint add-in from Microsoft. You'll find details on page 440. Improved Graphics Microsoft overhauled the part of Microsoft Office that lets you create charts, diagrams, and pictures in PowerPoint, Word, and other Office programs. Not only is creating graphics easier in PowerPoint, the results, as you see in Figure I-9, are much more impressive.  | Figure I-9. Top: The charts and other graphics you could create using PowerPoint 2003 got the point across, but they weren't exactly what you'd call inspiring .
Bottom: Not only do graphics look great out of the box in PowerPoint 2007; you can change the way they look with the click of a button by applying professionally designed Quick Styles. | |
In addition, PowerPoint 2007 lets you apply sophisticated graphic effects (like shadows, glows , and 3-D bevels) to the text and pictures on your slides with just a couple of clicks. More Theme Options Like harvest-gold stoves and avocado shag carpeting, the design templates that came with PowerPoint 2003 were beginning to show their age. So Microsoft created a bunch of new design templates (they're called Office themes now) that look a little more up-to-date. Unlike the old PowerPoint-only design templates, you can apply the Office themes to any file you create using an Office program, from a PowerPoint slideshow to a Word document or Excel spreadsheet. (That's good news for folks who want to create matching backup reports in Word and matching spreadsheets in Excel to hand out at the end of their PowerPoint presentations.) Also new in PowerPoint 2007 is the ability to create multiple slides with the same layout faster with reusable slide masters (Chapter 5). A New Way to Track Revisions Microsoft opted to drop revision tracking in PowerPoint 2007. That means when you need to collaborate with co-workers to create a presentation, you have two choices: -
Do it yourself. If you work with a small team, you can eyeball your reviewers' changes and integrate them into your PowerPoint presentation yourself. -
Purchase the Microsoft Office SharePoint Server (MOSS). If you work for a big organization, your computer may already be hooked up to a MOSS already. In that case, you can use it to define a workflow for your presentation (which folks need to review it next and how long you're giving them to get back to you), control access to your presentation, and track revisions. (If your organization hasn't already purchased a MOSS, of course, Microsoft is hoping that it will.) The Very Basics You'll find very little jargon or techno-geek terminology in this book. You will, however, encounter a few terms and concepts that you'll encounter frequently in your computing life: -
Clicking. This book gives you several kinds of instructions that require you to use your computer's mouse or trackpad. To click means to point the arrow cursor at something on the screen and thenwithout moving the cursor at allto press and release the clicker button on the mouse (or laptop trackpad). To double-click, of course, means to click twice in rapid succession, again without moving the cursor at all. To drag means to move the cursor while pressing the button continuously. To right-click , click as described above, but press the mouse button on the right. When you see an instruction like Shift-click or Ctrl-click , simply press the key as you click. -
Keyboard shortcuts. Every time you take your hand off the keyboard to move the mouse, you lose time and potentially disrupt your creative flow. That's why many experienced computer fans use keystroke combinations instead of menu commands wherever possible. Ctrl+B is a keyboard shortcut for boldface type in PowerPoint 2007 (and most other programs). When you see a shortcut like Ctrl+S, which saves changes to the current document, it's telling you to hold down the Ctrl key, and, while it's down, type the letter S, and then release both keys. When you see Alt+F, S (the newer Save keyboard shortcut), press Alt, then F, and then S. -
All roads lead to Rome. PowerPoint 2007 usually gives you several ways to choose the same optionby clicking a ribbon option, by right-clicking an object on a slide and then choosing from the shortcut menu that appears, or by pressing a series of keys. Some folks prefer the speed of keytips; others like the satisfaction of a visual command array available in menus or toolbars. This book lists the alternatives so that you experiment to see which you like best. About This Book PowerPoint was never exactly known for its wonderful documentation. And while the whole point of PowerPoint 2007's radical interface overhaul was to make the program easier to use, "easier" doesn't mean you're going be able to sit down with the new program and bat out a presentation without some help. Fortunately, there is helpand you're holding it in your hands. This is the book that should have come in the PowerPoint box. It explains all the ribbons and options and shows you step-by-step how to create slideshow from scratch. You'll learn tips and shortcuts for making PowerPoint easier to work with, as well as guidelines for making your slideshows support your presentation (as opposed to letting it take over your presentation). PowerPoint 2007: The Missing Manual is designed for readers of every skill level except super-advanced VBA programmer. If PowerPoint 2007 is the first presentation program you've ever used, you'll be able to dive right in using the explanations and examples in this book. If, on the other hand, you're familiar with PowerPoint 2003 or an earlier version of the program, you'll find this book a useful reference for mapping how you created an element in your previous program to how you do it in PowerPoint 2007. "Design Time" boxes contain practical advice for preventing powerpointless presentations. And while the VBA programming language is far too broad a subject to cover in detail in this book, you do get tips on where to go for a more in-depth look at using VBA to create macros. (Microsoft pulled the plug on the macro recorder in PowerPoint 2007, so programming VBA is now the only way to create macros.) About the Outline PowerPoint 2007: The Missing Manual is divided into four parts, each containing several chapters: -
Part 1: Slideshow Basics guides you through the creation of your very first slideshow in PowerPoint 2007, from adding and editing text, basic charts, diagrams, and tables, to reordering slides and creating reusable slide masters. -
Part 2: Presenting Your Slideshow outlines your options for getting your slideshow in front of your audience. You'll see how to run presentations onscreen and on an overhead projector; package them up for display on a kiosk or the Web; and how to convert PowerPoint presentation files into other file formats. You'll also learn everything you could ever want to know about printing slides, speaker notes, and handouts. -
Part 3: Beyond Bullet Points: Multimedia, Animation, and Interactivity shows you how to add pictures, spreadsheets, sound and video clips, and macros to your slides to create compelling, audience-controlled presentations. You'll learn how to draw on your slides, record voice-over narration, add professional-looking slide transitions, and display clickable links from your slides to Web pages and other programs. -
Part 4: Working Faster and More Effectively focuses on customizing PowerPoint and collaborating with others. You see how to set hard-to-find PowerPoint options, how to install add-ins, and how to keep your PowerPoint files secure as you pass them around for review. About  These These  Arrows Arrows Both throughout this book specifically and the Missing Manual series as a whole, you'll find sentences like, "Click Start  All Programs All Programs  Microsoft Office Microsoft Office  Microsoft Office PowerPoint 2007." Consider this shorthand to save you lots of extra words to describe how to get thereto a specific file or program or featurefrom where you are. Otherwise, youd have to read through, "Click on this button, and then choose this menu, then scan through the options on this sub-menu to find this which helps you get to this place over there." You've got better things to do with your time than read all those extra wordslike putting together the next Great American presentation. Microsoft Office PowerPoint 2007." Consider this shorthand to save you lots of extra words to describe how to get thereto a specific file or program or featurefrom where you are. Otherwise, youd have to read through, "Click on this button, and then choose this menu, then scan through the options on this sub-menu to find this which helps you get to this place over there." You've got better things to do with your time than read all those extra wordslike putting together the next Great American presentation. PowerPoint Examples As you read the book's chapters, you'll encounter a number of step-by-step tutorials. You can work through them using any PowerPoint document of your own, or just begin a new PowerPoint document and start fresh. About MissingManuals.com At the missingmanuals.com Web site, you'll find articles, tips, and updates to this book. In fact, you're invited and encouraged to submit such corrections and updates yourself. In an effort to keep the book as up-to-date and accurate as possible, each time we print more copies of this book, we'll make any confirmed corrections you've suggested. We'll also note such changes on the Web site, so that you can mark important corrections into your own copy of the book, if you like. (Click the book's name, and then click the Errata link, to see the changes.) In the meantime, we'd love to hear your own suggestions for new books in the Missing Manual line. There's a place for that on the Web site, too, as well as a place to sign up for free email notification of new titles in the series. Safari Enabled  When you see a Safari Enabled icon on the cover of your favorite technology book, that means the book is available online through the O'Reilly Network Safari Bookshelf. When you see a Safari Enabled icon on the cover of your favorite technology book, that means the book is available online through the O'Reilly Network Safari Bookshelf. Safari offers a solution that's better than e-books. It's a virtual library that lets you easily search thousands of top tech books, cut and paste code samples, download chapters, and find quick answers when you need the most accurate, current information. Try it for free at http://safari.oreilly.com.  |
 PowerPoint Options
PowerPoint Options  Popular and then turn off the checkbox next to Enable Live Preview.
Popular and then turn off the checkbox next to Enable Live Preview. 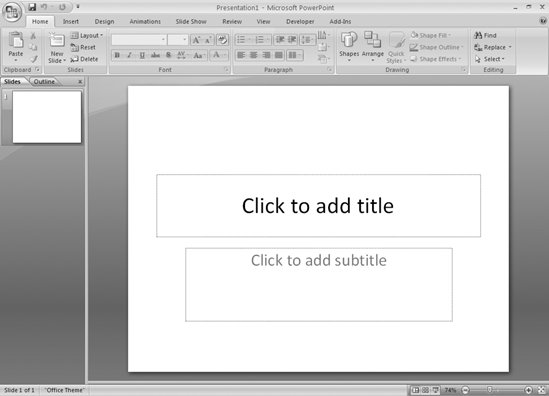
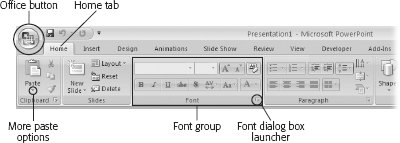
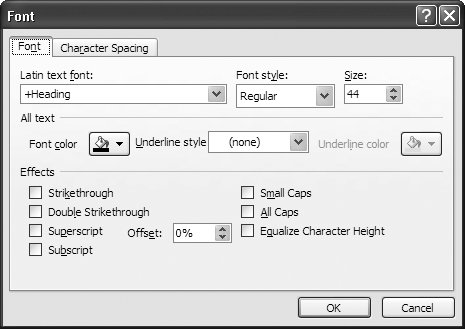
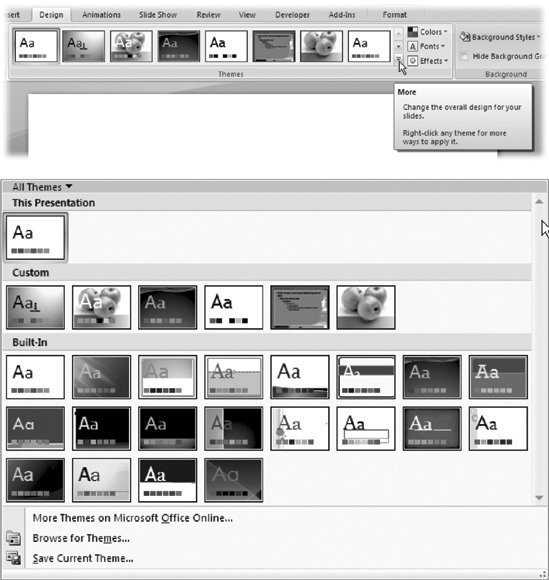
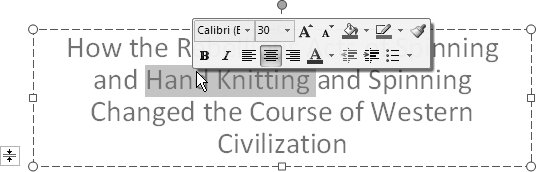
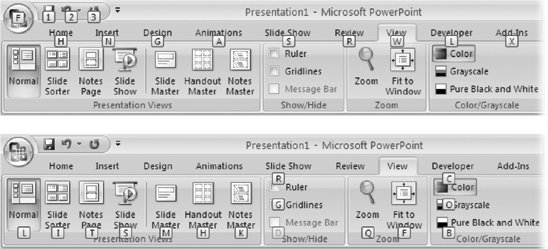
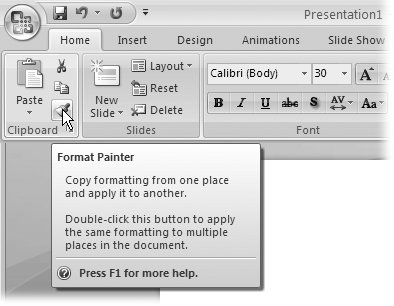

 When you see a Safari Enabled icon on the cover of your favorite technology book, that means the book is available online through the O'Reilly Network Safari Bookshelf.
When you see a Safari Enabled icon on the cover of your favorite technology book, that means the book is available online through the O'Reilly Network Safari Bookshelf.