| The majority of Dreamweaver's panels are dockedcombined in tabbed windowswithin panel groups according to their functions. The default panel groups are CSS, Application, Tag Inspector, and Files. You can access panels from within these groups as well as from the Window menu. Panel groups let you quickly hide or access your most frequently used panels. Docking maximizes your screen area while giving you quick access to the panels you need. Each panel group can be expanded to display the active panel plus tabs for the rest of the panels it contains or reduced to show only the name of the group. If you opened Dreamweaver before beginning this lesson, the panels are placed exactly where they were the last time you quit the program. In the Window menu, a checkmark next to an item indicates that the panel or toolbar is selected and active (visible) in the panel groups. | | 1. | Click the arrow on the CSS panel group title bar to expand the group if it is not already open.
The CSS panel group is located (by default) at the top of the panel groups. When the CSS panel group is expanded, you will see the CSS Styles panel, which you will work with in Lesson 4. In the upper-right corner of the panel you see the Options menu button, which is not visible when the panel group is reduced.
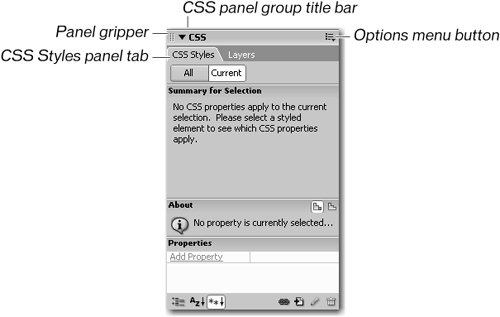 In the Window menu, a hidden panel does not have a checkmark next to the panel name. To display a hidden panel, choose the desired panel from the Window menu. If the panel you choose is in a panel group that is not currently available, both the panel and the panel group containing that chosen panel appear. If the group containing the desired panel is visible but reduced, choosing the panel from the Window menu expands the group and displays the selected panel. In the Window menu, a hidden panel does not have a checkmark next to the panel name. To display a hidden panel, choose the desired panel from the Window menu. If the panel you choose is in a panel group that is not currently available, both the panel and the panel group containing that chosen panel appear. If the group containing the desired panel is visible but reduced, choosing the panel from the Window menu expands the group and displays the selected panel.
Tip There may be instances in which a panel is hidden beneath another panel or the Document window. Changes in screen resolution can be one cause of this problem. If you are missing a panel and can't bring it up by choosing it from the Window menu, you might need to choose Window > Arrange Panels (Macintosh Only) to reset all open panels to the default positions. Both Macintosh and Windows users can also choose Window > Workspace Layout > Default to restore all tools and panels to their original positions. The Insert bar moves to the upper-left corner of the screen, the Property inspector moves to the bottom of the screen, and all other open panels move to the right of the screen. | | | 2. | Rest the pointer over the bottom of a line that separates two panel groups. When the pointer changes to a vertical two-arrow pointer, click and drag upward or downward to adjust the size of the panels.
As you work, you might need to resize panels to show more information or provide more room for other panels and the Document window.
Tip Windows users can also resize the width of the entire area for all docked panel groups by dragging the arrow button on the vertical border. Clicking the arrow button collapses the entire docking area; simply click the button again to reopen it. The vertical border is not part of the Macintosh interface. Macintosh users can resize the width of docked panel groups by clicking and dragging the resize button at the lower-right corner of the panel groups.
Docked panels (Macintosh) 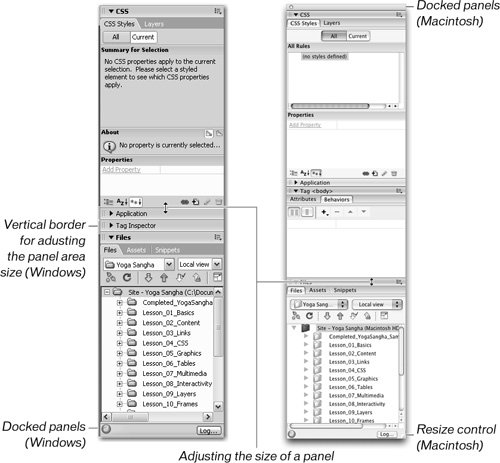 After you become familiar with the Dreamweaver panels and tools, you can customize the interface by rearranging panels and reordering panel groups to make the program work with your specific needs. You can save any custom workspace that you create by choosing Window > Workspace Layout > Save Current. The Workspace Layout submenu also offers a workspace for developers who work with two monitorsDual Screenas well as the ability to rename or delete saved workspaces through the Manage option. After you become familiar with the Dreamweaver panels and tools, you can customize the interface by rearranging panels and reordering panel groups to make the program work with your specific needs. You can save any custom workspace that you create by choosing Window > Workspace Layout > Save Current. The Workspace Layout submenu also offers a workspace for developers who work with two monitorsDual Screenas well as the ability to rename or delete saved workspaces through the Manage option.
Note You can undock any panel group and separate it from the docking area. To undock a panel group, rest the pointer over the panel gripper designated by the dots on the left of the panel group title bar. When the pointer turns to a hand (Macintosh) or a cross-hair with arrows (Windows), click and drag the panel group out of the window and release it. As you drag it outside of the docked panels, you will see a ghost image of the panel group until you release it. You can rename this new window or panel group by clicking the Options menu button and choosing Rename Panel Group from the Options menu. As you drag a panel group back into the docking area with other groups, you see the ghost image of the panel before you release it as well as a thick dark line at the point where the panel group appears. You can also rearrange the order of panel groups by using the grab area to move any of the groups above or below the other groups. If you want to change the organization of panel tabs by moving them into different groups, select a panel by clicking its tab and choose Group (panel name) with from the Options menu. The lessons in this book assume that you are using the default configuration of panels in Dreamweaver 8, with no changes to the order or names of panels and panel groups. If you have rearranged any of the tools, you can revert to the default configuration by choosing Window > Workspace Layout > Default (Macintosh) or Window > Workspace and selecting Designer (Windows).
| 3. | Choose File > New and select HTML from the Basic page category of the General tab.
|
A new XHTML document opens with a new tab in the current Document window. 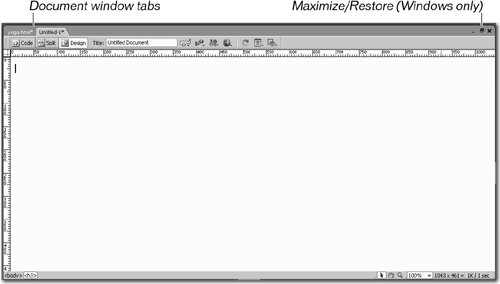 Windows Users: Cascade, Tile Horizontally, and Tile Vertically are three options for viewing documents. If you have more than one Document window open at a time, the Cascade option causes those windows to float, stacked one on top of the other, within the Document window portion of the workspace. The Tile Horizontally option causes the Document windows to appear stacked horizontally. The Tile Vertically option causes the Document windows to appear side by side vertically. These options can be accessed from the Window menu. You can also switch to the Tile view by clicking the maximize button in the upper-right corner of the Document windownot the maximize button for the entire program. Click the Maximize button on a Document window again to switch back to tabs. Macintosh Users: Cascade, Tile, and Combine As Tabs are the three options for viewing documents. The Cascade option will cause the documents to appear in individual windows that float, stacked one on top of the other. The Tile option will cause the documents to display in individual windows that appear side by side. Combine As Tabs is the default arrangementnew documents will appear in the same window as current documents with tabs for each one. You can open any tabbed document by right-clicking (Windows) or Control+clicking (Macintosh) the corresponding tab and choosing the Move To New Window option. |
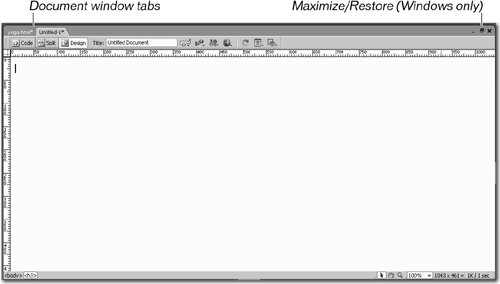
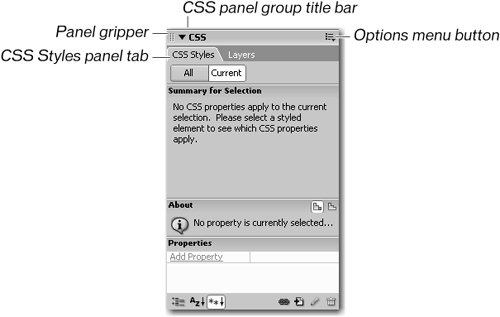 In the Window menu, a hidden panel does not have a checkmark next to the panel name. To display a hidden panel, choose the desired panel from the Window menu. If the panel you choose is in a panel group that is not currently available, both the panel and the panel group containing that chosen panel appear. If the group containing the desired panel is visible but reduced, choosing the panel from the Window menu expands the group and displays the selected panel.
In the Window menu, a hidden panel does not have a checkmark next to the panel name. To display a hidden panel, choose the desired panel from the Window menu. If the panel you choose is in a panel group that is not currently available, both the panel and the panel group containing that chosen panel appear. If the group containing the desired panel is visible but reduced, choosing the panel from the Window menu expands the group and displays the selected panel.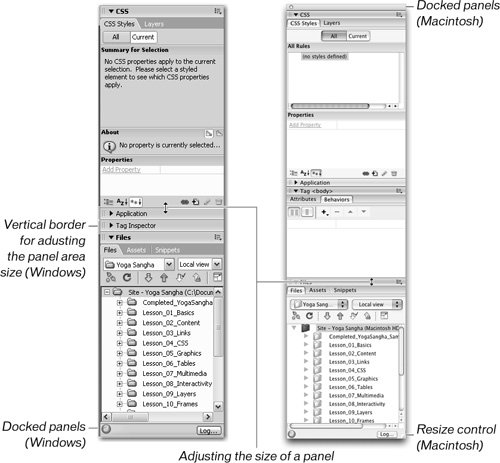 After you become familiar with the Dreamweaver panels and tools, you can customize the interface by rearranging panels and reordering panel groups to make the program work with your specific needs. You can save any custom workspace that you create by choosing Window > Workspace Layout > Save Current. The Workspace Layout submenu also offers a workspace for developers who work with two monitorsDual Screenas well as the ability to rename or delete saved workspaces through the Manage option.
After you become familiar with the Dreamweaver panels and tools, you can customize the interface by rearranging panels and reordering panel groups to make the program work with your specific needs. You can save any custom workspace that you create by choosing Window > Workspace Layout > Save Current. The Workspace Layout submenu also offers a workspace for developers who work with two monitorsDual Screenas well as the ability to rename or delete saved workspaces through the Manage option.