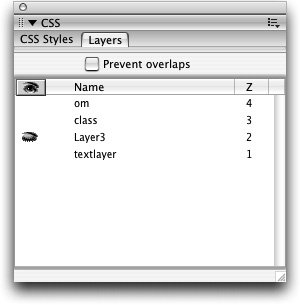Changing Layer Visibility
| You can change layer visibility to show or hide a layer, which can be useful when using layers to add user interactivity. You might need to change the visibility of a layer if you are creating dynamic content that displays in response to user interaction.
Pressing Delete might not work with the Layers panel on the Macintosh. You can choose Edit > Clear or remove the layer from the Document window instead. Leave this file open for the next exercise. |
EAN: 2147483647
Pages: 326