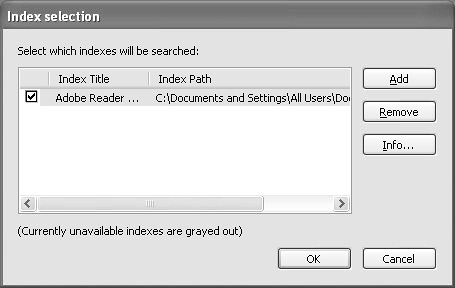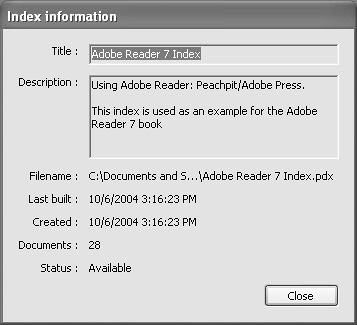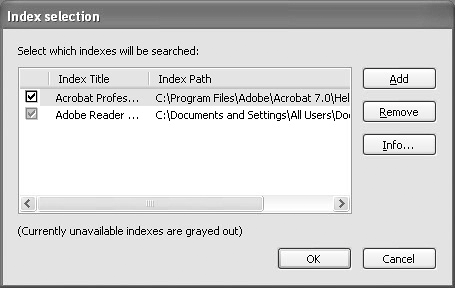Using Search Indexes
| Acrobat Professional users have a utility (or program) called Acrobat Catalog that can create search indexes. Catalog is a menu command in Acrobat Professional offering users options for creating index files from folders or hard drives containing PDF files. The resultant search index file can be used with all Acrobat viewers. Search indexes offer you much faster results than when using the built-in search options and are especially helpful when you're searching through large volumes of PDF documents. To use an index file in Adobe Reader:
|
EAN: 2147483647
Pages: 168