| When you insert transitions, titles, still images, and audio fades into your video projects, Studio assigns default durations to these assets. You can modify these defaults for each asset or effect during editing, but here's how you set the default values. To set default durations 1. | From the Studio menu, choose Setup > Project Preferences (Figure 2.40).
The Pinnacle Studio Setup Options dialog box appears (Figure 2.41).
| 2. | To change the default duration for transitions, titles, still images, or volume fades, do one of the following:
- Click the number you want to change and enter a new number (Figure 2.50).
Figure 2.50. To change a default duration, you can click and enter the desired duration. 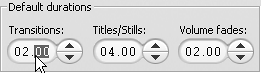
- Use the arrow controls beside each duration to adjust the numbers manually (Figure 2.51).
Figure 2.51. Or use the arrows to increase or decrease the duration. 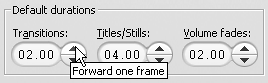
|
 Tip Tip
Note that these durations are in seconds and frames, not seconds and milliseconds. Since video displays at 30 frames per second, to produce a 2.5-second transition, select 2.15, not 2.5, which Studio wouldn't let you enter anyway (since there are only 30 frames a second). If you click through the durations using the number control, you'll find that after 29 frames, Studio adds a second in duration, and zeros out the frames.
|
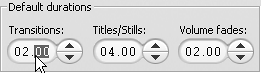
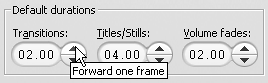
 Tip
Tip