Installing SQL Server 2005
SQL Server 2005’s installation is different than the installation process for any of the previous versions of SQL Server and addresses a number of issues that were present in the installation of the earlier versions. Unlike the earlier SQL Server installation programs, which were .EXE based, the setup program for SQL Server 2005 is standardized on Microsoft Installer (MSI) 3.0. Being MSI based makes SQL Server easier to use for unattended setups as well as for distributing the software using Microsoft Systems Management Server (SMS). The new installation program also provides one-step setup for Microsoft failover clusters.
SQL Server 2005’s installation is started using the Autorun file on the CD or by running the setup.exe program. The setup.exe program greets the users with the initial splash screen that you can see in Figure A-1.
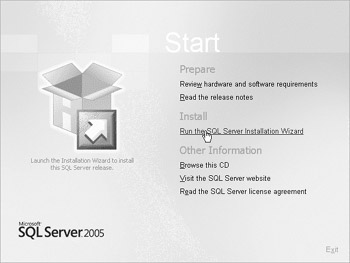
Figure A-1: SQL Server 2005 installation splash screen
Clicking the Run The SQL Server Installation Wizard link begins the installation by presenting the user with the End User License Agreement (EULA). After you accept the license agreement, you will see the initial installation screen shown in Figure A-2.
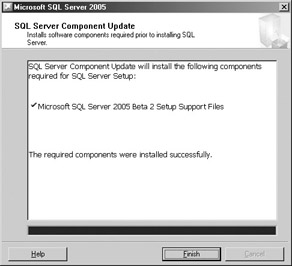
Figure A-2: SQL Server Component Update
The SQL Server Component Update dialog checks to make sure that all of the components that are required to set up SQL Server 2005 are installed on the system. If the components are not found, they are copied to the system. This step installs the latest .NET Framework as well as copies the setup files to the local system. After all of the required setup components have been installed, clicking Finish displays the Welcome To The SQL Server Installation Wizard screen that’s shown in Figure A-3.
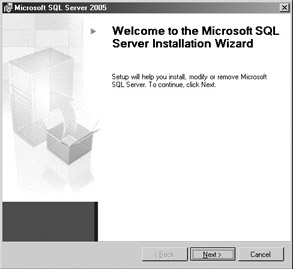
Figure A-3: Welcome to the SQL Server Installation Wizard
The Welcome dialog essentially just serves to notify you that you are about to begin installing the SQL Server product. Clicking past the Welcome dialog displays the System Configuration Check dialog shown in Figure A-4.
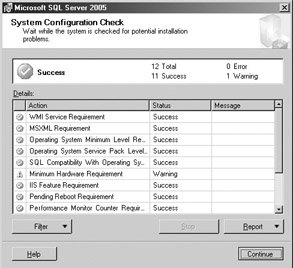
Figure A-4: System Configuration Check
The System Configuration Check dialog scans the system to make sure that it meets all of the requirements for installing SQL Server 2005. The installation program performs a series of system checks to make sure that the system is capable of running SQL Server 2005. As each item is checked, the installation program flags it with either a green check mark indicating success, a yellow warning sign indicating there is a possible problem, or a red X indicating that there is a serious error. The installation can proceed with warnings, but if there is a red X, the item must be fixed before the installation can continue. Selecting the flagged item and clicking Report can give you more information about each item. Table A-1 lists the system checks that must be passed before SQL Server 2005 can be installed.
| Requirement | Description |
|---|---|
| WMI Service Requirement | The WMI Service must be installed. |
| MSXML Requirement | The .NET Framework Quick Fix Engineering (QFE) update must be installed. |
| Operating System Minimum Level Requirement | One of the following operating systems is required: Windows 2000, Windows XP, Windows Server 2003. |
| Operating System Minimum Service Pack Requirement | One of the following operating system service pack levels is required: Windows 2000 SP4, Windows XP SP1. |
| Minimum Hardware Requirement | The minimum hardware levels required to install SQL Server 2005 follow: Storage: A minimum of 95MB is required for SQL Server up to a maximum of 300MB, Analysis Services requires 50MB, and the Reporting Service requires 50MB. |
| IIS Feature Requirement | IIS must be installed in order to run Reporting Services and SQLXML applications. If IIS is not installed, installation can proceed but the Reporting Services application will not be available for installation. |
| Pending Reboot Requirement | Prior installation steps may require a system reboot. If so, then a system reboot must be performed. |
| Performance Monitor Counter Requirement | The performance counter registry keys must be able to increment properly. |
| Default Installation Path Permission Requirement | The user running the installation must have administrative privileges. |
| Internet Explorer Requirement | Internet Explorer 6.0 SP1 is required to run the Business Intelligence Development Studio. |
| Manifest Requirement | The setup configures the following files to use MDAC 9.0: mmc.exe, wmiprvse.exe, msftefd.exe, inetinfo.exe, dllhost.exe, w3wp.exe, and aspnet_wp.exe. |
If all of the system requirements have been met, the Continue button will be enabled. Clicking Continue displays the Registration Information dialog, which requires you to enter your name, the company name, and your 25-digit product key. After you fill in these values and click Next, the installation program will display the Components To Install dialog that you can see in Figure A-5.
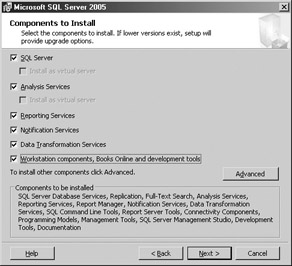
Figure A-5: Components To Install
The Components To Install dialog enables you to select which SQL Server 2005 components you want to install. If IIS is not present on the system, the Reporting Services option will not be available. If you’re installing SQL Server 2005 on a cluster, then the Install As Virtual Server option will be enabled.
| Note | To set up an administrative system, just select the Workstation components option. |
While this level of component selection will be sufficient for most users, there is also a more granular feature selection dialog that gives you the ability to select exactly which components will be installed. You can display the Feature Selection dialog shown in Figure A-6 by clicking Advanced.
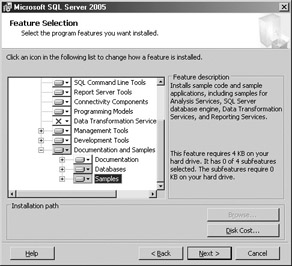
Figure A-6: Feature Selection
The Feature Selection dialog enables you to drill down into each installation component and option, excluding various features.
| Note | By default, no sample databases or applications are installed. If you want to install the sample AdventureWorks database and/or the programming samples, then you must use the Feature Selection dialog to select the Databases And Samples option. |
After you’ve selected the components that you want to install, click Next to display the Instance Name dialog that you can see in Figure A-7.
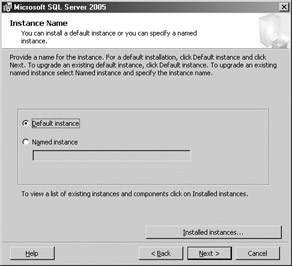
Figure A-7: Instance Name
If this is the first time you’ve run through the installation program, you have the option to either set up the default instance or set up a named instance. If you’ve already set up a default SQL Server instance, the setup program will detect that instance and offer you only the option to set up a named instance. You can have up to 50 named instances on a given system. Most implementations will use only a single instance, but installation for ISPs and ASPs will often require more. If you create a named instance, each name must be 16 characters or less. Instance names are not case sensitive, but the first character of the name must be a letter. They cannot have any embedded spaces and must not contain the backslash (\), comma (,), colon (:), single quote(‘), dash(-), ampersand (&), number sign (#), or at sign (@). Instance names also cannot contain the reserved words “Default” or “MSSQLServer.”
| Note | If you create a named instance, the SQL Server service name will be named as follows: MSSQL$InstanceName (where InstanceName is replaced with the instance name that you create). |
After you either accept the default instance or create a named instance and click Next, the Service Account dialog that you can see in Figure A-8 is displayed.
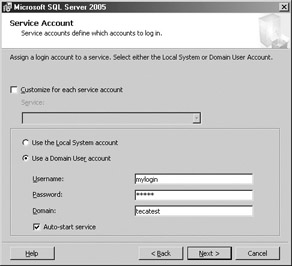
Figure A-8: Service Account
The values in the Service Account dialog specify the user accounts used by the SQL Server service as well as the SQL Server Agent, Analysis Services, and Reporting Server. This is an important selection because it governs the permissions that each of these services runs under. By default, the Service Account dialog directs you to select a Domain User account for the SQL Server service. You can use the administrative account, but because of its high privilege level, that’s not a great idea. You can also select the Local System account; however, this account is very powerful, having administrative-like permissions, and is limited in its ability to access network resources. Typically, you would want to create a domain user account specifically for SQL Server to run under and select this account. This gives you the ability to more granularly control the permissions that the various services possess. After you specify the service account, click Next to display the Authentication Mode dialog shown in Figure A-9.
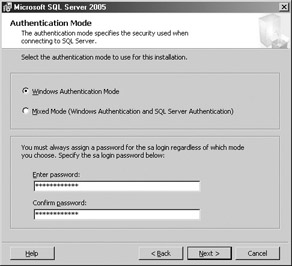
Figure A-9: Authentication Mode
The Authentication Mode dialog defines the type of user authentication that SQL Server 2005 will use. The default value is Windows Authentication, meaning that the Windows user accounts will also be used in SQL Server. Typically, this is what you want because it provides easier management in that only one set of login accounts needs to be managed and that set of logins is maintained by the host operating system. It is also more secure because with Windows authentication, the application does not need to pass the user ID across the network. You can also choose Mixed Mode Authentication, which means that both Windows logins and SQL Server logins can be accepted. In the case of SQL Server logins, you must manually add these logins to SQL Server, and they are maintained independently from the Windows login. After selecting the authentication mode that the server will use, you then need to select a password for the SQL Server System Administrator (sa) login. For security reasons, you must select a non-blank password. You should strongly consider making this a strong password that’s at least eight characters in length, containing characters, numbers, and special characters. Clicking Next displays the Collation Settings dialog that you can see in Figure A-10.
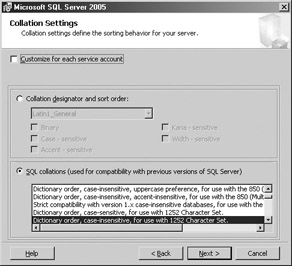
Figure A-10: Collation Settings
The Collation Settings dialog enables you to specify the default sorting order that will be used by SQL Server 2005. While the collation setting specified during the installation sets SQL Server 2005’s default collation, the collation order can also be set for each individual database. If you choose SQL collations to install Analysis Services, the dialog will be displayed that asks if you want to use the Latin1_General collation for Analysis Services.
If you have chosen to install Reporting Services, clicking Next displays the Report Server Virtual Directories dialog that you can see in Figure A-11.
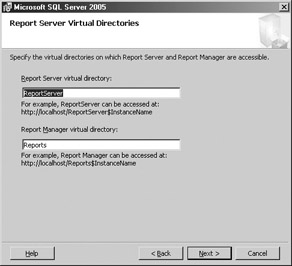
Figure A-11: Report Server Virtual Directories
The Report Server Virtual Directories dialog is displayed only if you have chosen to install the Reporting Services component on the Components To Install dialog shown earlier in Figure A-5. The Reporting Services Virtual Directories dialog enables you to specify the IIS virtual directory that will be used to publish Reporting Services reports as well as the Virtual Directory that can be used to manage Reporting Services. If you’re working with the default SQL Server instance, the names ReportingServer and Reporting will be used. When you create a named instance, the instance name is appended to the ReportServer$ or Reporting$ constants to create the names of the publishing and management virtual directories, respectively. Once you’ve specified the Reporting Services virtual directory names, clicking Next displays the Report Server Database Setup dialog that you can see in Figure A-12.
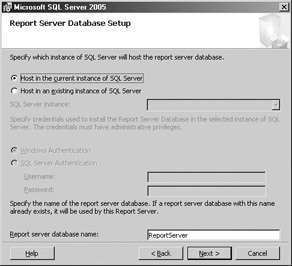
Figure A-12: Report Server Database Setup
The Report Server Database Setup dialog allows you to select where the SQL Server database that’s used by Reporting Services will be installed. This is the database that Reporting Services will use to store its report definitions. The reports themselves can use any number of other data sources. By default, the SQL Server 2005 installation program will create the Reporting Services database in the current SQL Server instance. However, you can also choose to install the Reporting Services database in another SQL Server system. For most medium and larger organizations, separating Reporting Services out into its own server and keeping it apart from your product database is a good idea for performance reasons. The Report Server Setup dialog also enables you to specify the name that will be used for the Reporting Services database. For the default instance, the database name ReportServer will be used. If you’re installing Reporting Services on a named instance, then the database name will be ReportingServer$InstanceName, where InstanceName is replaced by your SQL Server instance name. As with the virtual directory names, you can change this value. After you set the Reporting Services database options, clicking Next displays the setup screen shown in Figure A-13.
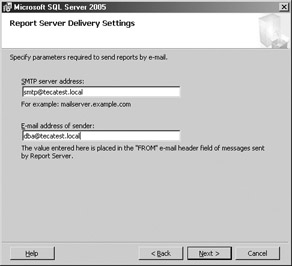
Figure A-13: Report Server Delivery Settings
The Reporting Services Delivery Settings dialog allows you to specify the SMTP server address that Reporting Services will use to deliver e-mail notifications and reports. It also enables you to specify the return address that Reporting Services will use when sending e-mail messages. Filling in these values is optional—you can go back and set them or change the values after the installation process has completed. Clicking Next will cause the SQL Server 2005 Error Reporting dialog to be displayed. You can see the Error Reporting dialog in Figure A-14.
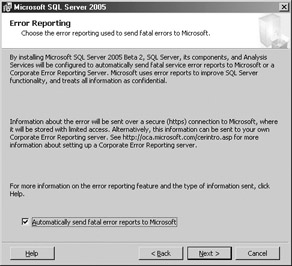
Figure A-14: Error Reporting
Much like the Watson support that Microsoft added to Windows XP, SQL Server 2005’s error reporting screen enables you to optionally report fatal SQL Server errors to Microsoft. Microsoft does not collect any personal information from these reports. They are just used to help identify and eliminate problems that may occur within SQL Server. SQL Server 2005’s error reports send the following information to Microsoft:
-
The status of SQL Server when the error occurred
-
The operating system version
-
The basic hardware configuration
-
SQL Server’s Digital Product ID (which is used to identify your license)
-
The server’s IP address
-
Information from storage about the process that caused the error
This error reporting is totally optional. While automatic error reporting is turned on by default, you can easily turn it off by unchecking the Automatically Send Fatal Error Reports To Microsoft check box. After you address the Error Reporting dialog, clicking Next displays the Ready To Install dialog that is shown in Figure A-15.
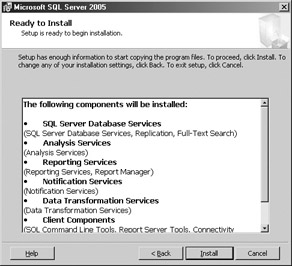
Figure A-15: Ready To Install
The Ready To Install dialog enables you to confirm your choices. If you need to change anything, you can use the Back button to page back through the previous installation screens. Clicking Install on the Ready To Install dialog begins the installation process for SQL Server 2005. As the installation progresses, the screen shown in Figure A-16 is displayed.

Figure A-16: Installation Progress
The installation progress screen displays the status of the installation. A green check indicates that a component was installed successfully. A red X indicates an error. After the installation is finished, SQL Server will be ready to use.
Verifying the Installation
You can verify the installation of SQL Server by checking to see if the necessary services are running. For help troubleshooting installation problems, you can also view the setup log file.
Services
Table A-2 lists the services used by SQL Server. You can see these services using the Start | Administrative Tools | Services applet.
Setup Log Files
| Service | Description |
|---|---|
| SQL Server (MSSQLSERVER) and/or MSSQL$InstanceName | The SQL Server database engine and/or a named instance of the SQL Server database engine |
| SQL Server Agent (MSSQLSERVER) and/or SQLAgent$InstanceName | The SQL Server job scheduling agent and/or a named instance of the SQL Server job scheduling agent |
| MSSQLServerOLAPService and/or MSOLAP$InstanceName | SQL Server Analysis Services and/or a named instance of SQL Server Analysis Services |
| ReportServer and/or ReportServer$InstanceName | SQL Server Reporting Services and/or a named instance of the SQL Server Reporting Services |
If the installation program has failed, you can look into the SQL Server setup log files. Table A-3 lists the log files used by SQL Server 2005.
| Log File | Directory | Description |
|---|---|---|
| sqlstpX.log | %temp% | This file contains setup information from the Windows installer. Each run increments the value of X. |
| Sqlsetup<xxxx>_machine>_support.log | %temp% | Created by setup. |
| SQLSetup*.txt | %sqlserver%\90\Setup\Bootstrap\LOG | SQL Server’s setup bootstrap files. |
| sqlrunXlog.log | %temp% | Contains setup procedure information. Each run increments the value of X. |
| dasetup.log | %windows% | Microsoft Data Access Components setup log. |
| errorlog.log | %sqlserver%\mssql\log\errorlog | SQL Server error log. |
EAN: 2147483647
Pages: 80