Using Efficient Editing Techniques
In Chapter 1, we covered some basic editing techniques that you might have already used in this chapter if you typed any words incorrectly. In this topic, we briefly cover some additional ways of revising documents. We ll make a few changes to the FAQ page to get a feel for what s involved.
Microsoft Office Specialist: Insert, modify, and move text and symbols
Deleting Text Efficiently
Word provides a few techniques for deleting and replacing text in addition to those covered in Chapter 1. You ll learn these techniques as you add a new paragraph to the FAQ:
-
Click an insertion point at the right end of the Who makes Glacier sleeping bags? heading, and press Enter .
-
Type the text shown on the following page, including the errors and the AutoText and AutoCorrect names .
The g(press F3) Series was designed and is manufactured by itb. Founded in 1985 by world-class mountaineer Al Pine, itb has been producing outdoor sleeping bags made from high-quality materials for 12 years . Al Pine, teh curunt president of itb, decided to start teh company after developing mild hypothermia during a hiking trip in Denali National Park. Among other accolades, itb received the 1997 Rainier Award in Outdoor Product Design for their innovative zipperless Kodiak bags. itb s primary goal is to provide sleeping bags that guarantee a safe, comforatable sleeping atmosphere for people who explore even teh furthest corners of the globe.
-
In the second sentence , click an insertion point to the right of the r in outdoor , and press Ctrl+Backspace .
Word deletes the word to the left of the insertion point.
-
Click an insertion point to the left of the first i in innovative , and press Ctrl+Delete .
This time, Word deletes the word to the right of the insertion point.
Replacing Text Using Overtype Mode
By default, Word is in Insert mode , so that when you click an insertion point and begin typing, the characters you type appear to the left of the insertion point, pushing any existing text to the right. Word can also operate in Overtype mode , so that when you click an insertion point and begin typing, each character you enter replaces an existing one, until you reach the end of a paragraph.
Let s experiment a bit with overtyping. Suppose In The Bag was actually founded in 1986, not 1985. Follow these steps to make this simple correction:
-
Under the Who makes Glacier sleeping bags? heading, click an insertion point between the 8 and 5 of 1985 .
-
On the status bar, double-click the letters OVR .
The letters OVR change from gray to black to indicate that you are now in Overtype mode.
-
Type 6 .
The 6 overtypes the 5, so the entry now correctly reads 1986 , as shown in this graphic:

No automatic replacement You can have Word insert what you type to the left of a selection instead of replacing it. On the Tools menu, click Options, and then click the Edit tab to display the editing options.Then deselect the Typing replaces selection check box, and click OK.

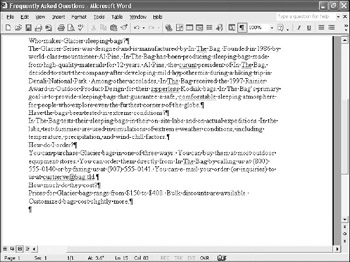
-
Press the Insert key to toggle off Overtype mode.
This step is important; you might overtype valuable information if you forget it. You can also press the Insert key to toggle on the mode. (Check the letters OVR in the status bar to see whether this mode is turned on or off.)
Using Drag-and-Drop Editing
As you saw in Chapter 1, you can move and copy any amount of text within the same document or to a different document. Move and copy operations can be carried out either using the Cut or Copy and Paste buttons or using a mouse technique called drag-and-drop editing . Generally, you use drag-and-drop editing when moving or copying text short distances ”that is, when you can see both the text and its destination at the same time.
Follow these steps to move some text using drag-and-drop editing:
-
Under the How much do they cost? heading, select the sentence that begins Bulk discounts .
-
Point to the highlighted text, hold down your primary mouse button, drag the shadow insertion point after the last period in the paragraph, and release the mouse button.
Unless you have changed them, the primary mouse button is the left button and the secondary mouse button is the right one. When you release the button, the selected text moves to the specified location. You have, in effect, transposed the last two sentences in this paragraph.

Drag-and-drop problems If pointing to selected text and holding down the mouse button deselects the text instead of allowing you to move it, the Drag-and-drop text editing option is turned off. To turn it on, click Options on the Tools menu, click the Edit tab, select the Drag-and-drop text editing check box, and then click OK.

-
Press End , and then press Enter to start a new, blank paragraph.
-
Select the How do I order? heading and the following paragraph, and drag-and-drop them below the How much do they cost? heading and its paragraph.
-
Press Ctrl+Home to move to the top of the document.
-
Under the Who makes Glacier sleeping bags? heading, click at the beginning of the sentence that reads The Glacier Series .
-
Select the sentence by holding down Ctrl and Shift simultaneously and then pressing the Right Arrow key until you have highlighted the entire sentence.
-
Point to the selected text, hold down the left mouse button, and drag the shadow insertion point to the right of the last period in the document s first paragraph (after climber ). While still holding down the mouse button, hold down the Ctrl key (a plus sign appears next to the mouse pointer). Then release first the mouse button and then the key.
A copy of the selected sentence appears in the location designated by the shadow insertion point, as shown here:
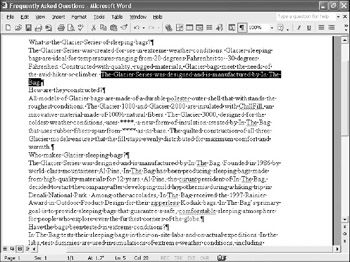
-
With the sentence you just copied still selected, press Delete .
| |
You can use Extend Selection mode as another way to select text. Click an insertion point where you want the selection to start, and press F8 or double- click EXT on the status bar to turn on Extend Selection mode. Then click where you want the selection to end. Word selects all the text between the insertion point and the spot you click. You can click again to adjust the end point. To turn off Extend Selection mode, press Esc or double- click EXT on the status bar.
| |
EAN: N/A
Pages: 74