Sending Publications to Printing Services
Sending Publications to Printing Services
For a few business forms, flyers, or labels, your own printer might have enough features to get the job done. But under the following circumstances, you will need to enlist the help of a printing service, such as a copy shop or commercial printer:
-
Quality. You need a more polished, professional look than your printer can produce. Printing services have the capacity to print in full color at a higher quality than standard office or home printers.
-
Print run. The data source contains enough entries that using a printing service is more economical, especially when you factor in such considerations as the wear and tear on your own printer and the time it will take you to supervise the printing.
-
Special paper or size . The publication you want to print requires special paper, such as card stock for a postcard, that your printer can t handle. Or economies of scale can be achieved if several copies are printed at the same time on large sheets of paper that won t fit in your printer s paper tray.
The decisions involved in preparing a publication for outside printing are often more complex than those for printing on your own printer. However, Publisher can help you with the task of preparing your publications for a printing service. We can t cover all the details in this topic, but we do want to quickly outline the tasks that Publisher recommends you complete to maximize your chances of success.
As you read through the following tasks, bear in mind that you should complete them in order. Because the first four tasks affect the look of a publication, ideally you should tackle them before you even begin work on the publication itself. For more detailed information about these tasks, we recommend that you search the Help feature s index for topics about service bureaus and read the information given in all the topics that relate to your situation.
-
Type of printing. Find out which types are available and which type best suits the needs of your publication.
-
Printing service. Shop around, and make your selection based not only on price but on your feelings about the level of service you will receive.
-
Publication details. Visit the printing service you select and discuss the details of your publication.
-
Setup. Set up your computer and your publication according to the printing service s instructions for the type of printing you choose. For example, you might need to install the driver, or control program, for a different printer and finalize your publication with that printer selected in the Print Setup dialog box (even though that printer is not physically connected to your computer).
-
Proofreading. Check the publication carefully , just as you would before printing it on your own printer.
Information about Proofreading, page 170
-
File preparation. Prepare the publication file for delivery according to the printing service s directions.
-
File delivery. Deliver your publication in the way recommended by the printing service. For example, you might be told to deliver large files on a CD or to condense them with a program such as WinZip and then upload them to the service s web site.
| |
To get a quick overview of what it takes to prepare a Publisher document for a commercial printing service, click the Contents tab of the Microsoft Publisher Help window, click the Printing topic, click the Commercial Printing subtopic, and then read Prepare a publication for commercial printing. You should also check out the ColorSetup topic and read about how Publisher handles color.
| |
Using the Pack and Go Wizard
Suppose you want to send the flyer you created in Chapter 2 to an outside printing service. You ve already taken care of the first five tasks in our list, and you are now ready to put the flyer file on a floppy disk for delivery to the printing service. To make sure you don t forget anything critical, you are going to use the Pack and Go Wizard. This wizard will store everything the printing service needs on the floppy disk, including the Unpack.exe file, which the service will use to unpack the file on its computer. Follow these steps:
1. Open Flyer , close the task pane if it appears, and insert a blank disk into your floppy disk drive.
2. On the File menu, click Pack and Go , and then click Take to a Commercial Printing Service .
Publisher displays the dialog box shown in this graphic:
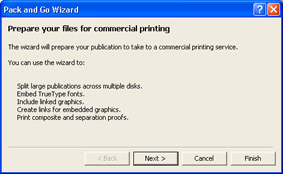
3. To accept all the default settings in this wizard without having to step through each of the wizard s dialog boxes, so click Finish to start the packing process.
The wizard goes to work, and when it s finished, a message appears to tell you that packing is complete.
4. Click OK to close the wizard, and then save the file.
Creating a PostScript File
Some printing services might request that you deliver your publications in PostScript format. PostScript files are used for printing on PostScript printers. Your printing service will provide you with details on how to set specific print settings, but here are the basic steps for converting your publication into a PostScript file:
1. On the File menu, click Save As .
2. Click the down arrow next to the Save as type box, and then click PostScript in the drop-down list.
3. Type PostScript Flyer in the File name box, and click Save .
The Save As PostScript File dialog box appears, as shown in this graphic:
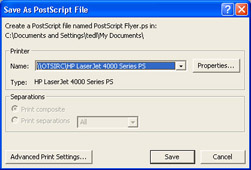
4. If the correct printer is not already displayed in the Name box, select it in the Name drop-down list.
5. If your printing service requires you to use special print settings, click the Advanced Print Settings button, and make your selections in the Print Settings dialog box that appears.
6. Click Save , and then click OK when the confirmation dialog box appears.
Your publication is now saved as a PostScript file.
EAN: N/A
Pages: 76