Displaying the Properties of an Object
While we're on the subject of displaying information, you'll want to know about the Properties palette. In the preceding exercise, you saw how the List command showed some information regarding the properties of an object, such as the location of an arc's center and endpoints. You can also double-click an object to display a Properties palette that shows similar information. (In fact, you might accidentally display the Properties palette from time to time!)
To see what this palette is for, try the following exercise:
-
Double-click an arc in the drawing to open the Properties palette, which displays a list of the arc's properties. Don't worry if many of the items in this palette are undecipherable. You'll learn more about this palette as you work through the early chapters of this book. For now,just be aware that this palette appears whenever you double-click an object and that it displays the object's properties. It also enables you to modify many of the properties listed.
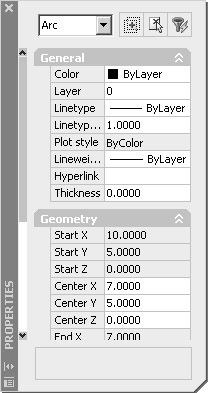
-
Click the small Auto-Hide box at the bottom left of the Properties palette. It is the icon that looks like a double arrow. The icon changes to a single arrow. The Auto-Hide option in the Properties palette lets you keep the palette open without having it take up too much of the drawing area. This can be useful when you need to edit the properties of many objects.
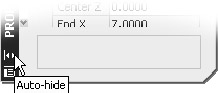
-
Move the cursor away from the Properties palette. The Properties palette collapses so that only the title bar remains.
-
Place the cursor on the Properties palette title bar. The Properties palette opens to reveal all the options again.
-
Click the Auto-Hide box again to restore the "always open" mode of the palette.
-
Close the Properties palette by clicking the X in its upper corner (the X will appear in the upper left or upper right depending on the placement of the palette in the AutoCAD window). You can also right-click the title on the left side of the Properties palette and then choose Close from the shortcut menu.
-
Now you are finished with the door drawing, so choose File Close.
-
In the Save Changes dialog box, click the No button. (You've already saved this file just as you want it, so you do not need to save it again.)
Tip You can also open the Properties palette by right-clicking an object and choosing Properties from the shortcut menu.
EAN: 2147483647
Pages: 261