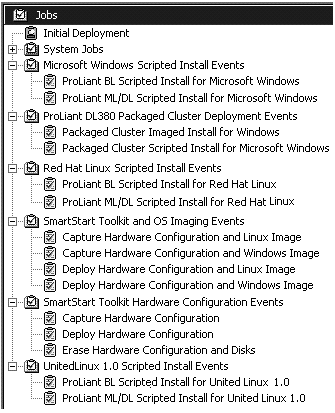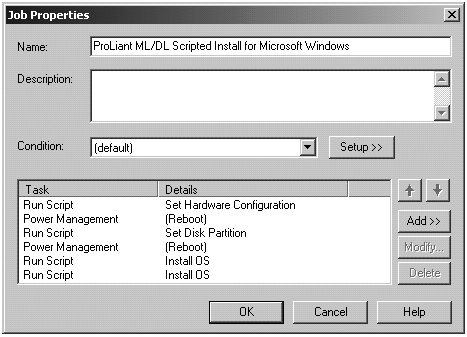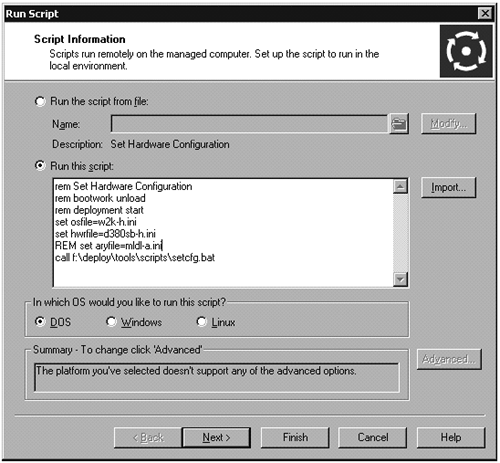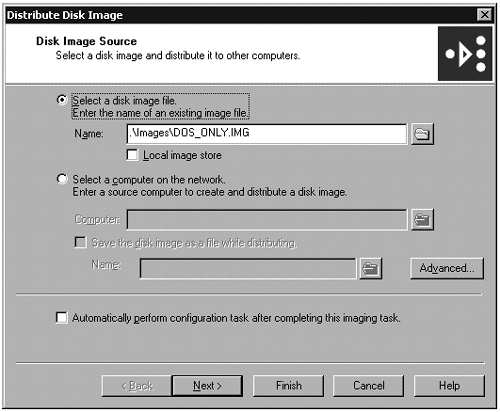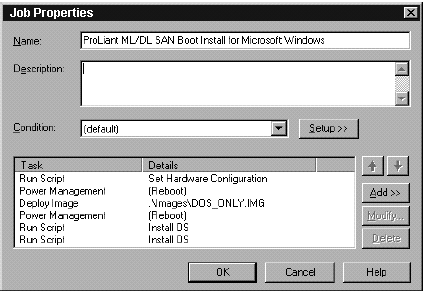Deploying Servers that Boot from a SAN with the RDP
| < Day Day Up > |
| This section provides instructions for modifying the Windows-scripted install jobs provided with the RDP to deploy servers that boot from SAN. For information about supported servers or for RDP documentation, go to http://www.hp.com/servers/rdp. warning HP strongly suggests that you make a backup copy of each file or deployment job before making any changes.
Figure 9.38 shows a completed Run Script “ Install OS task. Figure 9.38. Run Script “ Install OS task modified for boot from SAN deployment.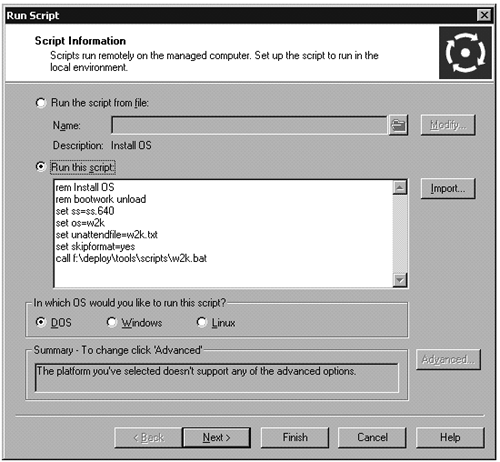
Figure 9.39 shows the Job Properties dialog box for the modified job.
The customized job is now ready to deploy servers that boot from SAN. |
| < Day Day Up > |
Windows Server 2003 on Proliants. Deployment Techniques and Management Tools for System Administrators
ISBN: B004C77T6A
EAN: N/A
EAN: N/A
Year: 2004
Pages: 214
Pages: 214
- ERP Systems Impact on Organizations
- Challenging the Unpredictable: Changeable Order Management Systems
- Enterprise Application Integration: New Solutions for a Solved Problem or a Challenging Research Field?
- Relevance and Micro-Relevance for the Professional as Determinants of IT-Diffusion and IT-Use in Healthcare
- Development of Interactive Web Sites to Enhance Police/Community Relations